Port forwarding werkt niet in Minecraft in Windows 11/10
Sommige Minecraft- gebruikers melden dat hun port forwarding niet meer werkt. Hierdoor kunnen ze niet ten volle van het spel genieten. In dit artikel gaan we repareren dat Port forwarding niet werkt in Minecraft met behulp van enkele eenvoudige oplossingen.
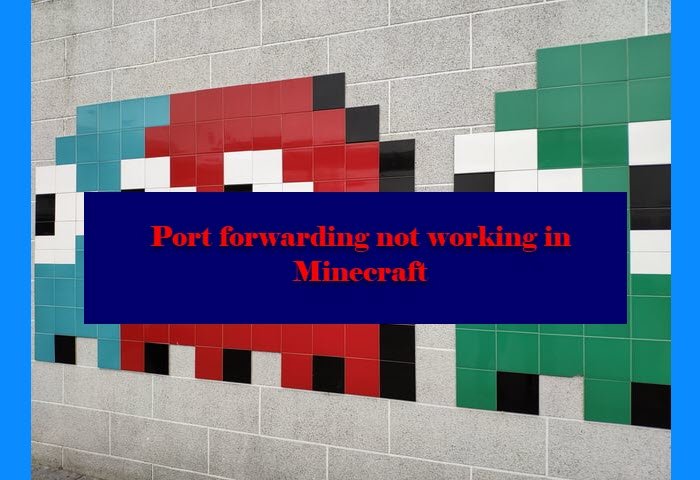
Wat is Port Forwarding?
Port Forwarding , ook wel Port Mapping genoemd , wordt gebruikt om verzoeken om communicatie van de ene poort naar de andere om te leiden. Meestal is de hostcomputer verantwoordelijk voor het maken van de omleiding, maar soms kan deze ook als tussenpersoon worden gebruikt.
Voor gamers kan het worden gebruikt om de mogelijke verbinding te krijgen en een vertragingsvrije ervaring te hebben. In Minecraft kan men deze functie gebruiken om verbinding te maken met de servers van hun vrienden en collega-gamers.
Waarom heeft Minecraft een probleem met het doorsturen van poorten ?(Port)
De belangrijkste reden waarom Minecraft het probleem zou hebben, is behoorlijk griezelig. Er zijn echter enkele zeer voor de hand liggende oorzaken, zoals een firewall die de actie blokkeert of een computer die niet herkenbaar is vanwege het openbare netwerk. Met behulp van de gegeven oplossingen kunt u de fout eenvoudig oplossen.
Hoe schakel ik Port forwarding in voor Minecraft ?

- We moeten de standaard Minecraft- poort openen die 25565 is.
- Open uw routerinstellingen(Router) en zoek naar de instellingen voor poortdoorschakeling(Port) . Mogelijk vindt u het onder Geavanceerde(Advanced) of Netwerkinstellingen(Networking) .
- Klik vervolgens op 'Aangepaste service toevoegen of iets dergelijks. Noem het als zeg - minecraft-server .
- Selecteer onder Servicetype (Service)TCP/UDP .
- Voer bij interne en externe poortbereiken 25565 in.
- Voer voor het interne IP-adres uw privé-IP in. Hiervoor moet u de opdracht ipconfig uitvoeren. U ziet de lijst met Wi-Fi- en Ethernet - adapters in de resultaten.
Fix Port forwarding werkt niet in Minecraft in Windows 11/10
Dit zijn de dingen die u kunt doen als Minecraft Port forwarding niet werkt-
- Maak uw netwerk privé
- Firewall en antivirus van derden uitschakelen
- Reset of installeer Minecraft opnieuw.
Laten we er uitgebreid over praten.
1] Maak uw netwerk privé
Het eerste dat u moet doen om uw netwerk vindbaar te maken, is door het privé te maken. Dat doen is vrij eenvoudig. Volg de gegeven stappen om hetzelfde te doen.
- Klik vanuit de taakbalk(Taskbar) met de rechtermuisknop op uw netwerkpictogram (of u moet op de pijlknop klikken om het netwerkpictogram te zien) en selecteer Netwerk- en internetinstellingen openen.(Open Network & Internet Settings.)
- Klik op Eigenschappen (Properties ) van het verbonden netwerk.
- Selecteer in Netwerkprofiel (Network Profile, ) Privé .(Private.)
Start nu uw computer opnieuw op en uw probleem zal worden opgelost.
2] Firewall(Disable Firewall) en antivirus van derden uitschakelen
Een andere reden waarom u met dit probleem te maken kunt krijgen, is als uw firewall port forwarding blokkeert. U moet dus Windows Firewall( disable Windows Firewall) en eventuele antivirusprogramma's van derden uitschakelen. Doe dat tijdelijk en kijk of het probleem is verholpen.
3] Minecraft resetten of opnieuw installeren
Reset de Minecraft-speltoepassing in Windows(Reset the Minecraft game application in Windows) en kijk of dit helpt.
Als niets werkt, moet je Minecraft opnieuw installeren , omdat het probleem soms te wijten kan zijn aan een storing die alleen kan worden opgelost door een vers geïnstalleerd exemplaar van de game. Om de game te verwijderen, open je Instellingen (Settings ) van Win + I en ga je naar Apps. Zoek de applicatie, klik op Installatie ongedaan (Uninstall ) maken en bevestig uw actie door nogmaals op de knop Verwijderen (Uninstall ) te klikken.
Installeer ten slotte de game opnieuw vanaf minecraft.com en kijk of het probleem aanhoudt.
Hopelijk kun je het Minecraft- probleem oplossen met de gegeven oplossingen.
Lees volgende: (Read Next: )Fix Fout bij het plaatsen van een bestelling voor Minecraft via de officiële Mojang Store.(Fix Error Placing Order for Minecraft via the official Mojang Store.)
Related posts
Kan download Minecraft niet pushen naar pc met Windows 11/10
Fix Minecraft kan geen verbinding maken met de wereld in Windows 11/10
Hoe Minecraft-game-applicatie te resetten in Windows 11/10
Port Query Tool (PortQry.exe) gebruiken in Windows 11/10
Hoe het uitgangsvermogen van een USB-poort op Windows 11/10 . te controleren
PCI Serial Port Driver wordt niet geïnstalleerd op Windows 11/10
CPU draait niet op volle snelheid of capaciteit in Windows 11/10
Hoe het detailvenster in Verkenner te tonen in Windows 11/10
De app Alarmen en klokken van Windows 11/10 gebruiken
Hoe de reactietijd te meten in Windows 11/10
Het afsluit- en opstartlogboek controleren in Windows 11/10
Hoe Groepsbeleid-editor toe te voegen aan Windows 11/10 Home Edition
Een vertrouwde site toevoegen in Windows 11/10
Beste gratis ISO Mounter-software voor Windows 11/10
Hoe de standaard webcam op een Windows 11/10-computer te veranderen
Converteer AVCHD naar MP4 met behulp van deze gratis converters voor Windows 11/10
PDF-tekst verdwijnt bij het bewerken of opslaan van een bestand in Windows 11/10
Taakbalkmeldingen worden niet weergegeven in Windows 11/10
Hoe de ingebouwde tools van Charmap en Eudcedit van Windows 11/10 te gebruiken
Systeemeigenschappen openen in het Configuratiescherm in Windows 11/10
