Print Spooler-service in- of uitschakelen op Windows 11/10
De Print Spooler is software die is ingebouwd in het Windows -besturingssysteem en die afdruktaken tijdelijk opslaat in het geheugen van de computer totdat de printer klaar is om ze af te drukken. Deze service spoolt afdruktaken en handelt interacties met de printer af. Als u deze service uitschakelt, kunt u niet afdrukken of uw printers zien.
In sommige gevallen moet u de service mogelijk stoppen en/of opnieuw starten . In dit bericht laten we u drie manieren zien om de Print Spooler-service op Windows 11/10 in of uit te schakelen .(enable or disable Print Spooler Service)
Print Spooler-service in- of uitschakelen
Hieronder volgen de manieren waarop u deze taak kunt bereiken;
- Via Diensten
- Via opdrachtprompt
- Via systeemconfiguratie
Laten we de beschrijving van elk van de methoden bekijken.
1] Schakel(Enable) de Print Spooler-service in(Print Spooler Service) of uit via Services
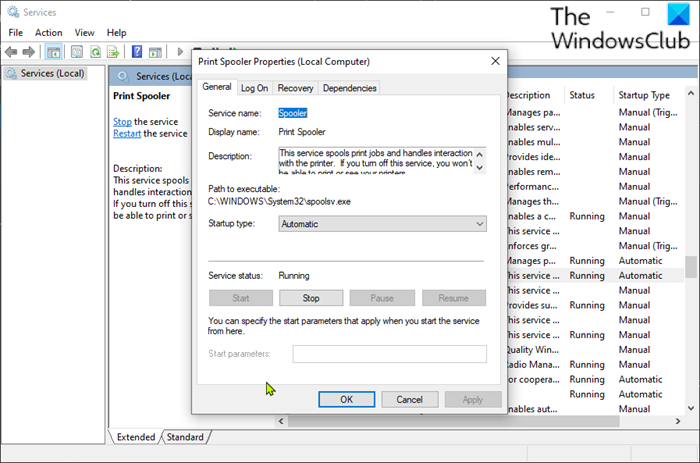
Doe het volgende:
- Druk op de Windows key + R om het dialoogvenster Uitvoeren op te roepen.
- Typ in het dialoogvenster Uitvoeren
services.mscen druk op Enter om Services te openen(open Services) . - Blader in het venster Services en zoek de Print Spooler -service.
- Dubbelklik(Double-click) op het item om het eigenschappenvenster te openen.
- Ga in het eigenschappenvenster op het tabblad Algemeen(General) naar het tweede gedeelte met de titel Servicestatusgedeelte (Service status ) en klik op de knop Start om de service in te schakelen.
- Om deze specifieke service uit te schakelen, klikt u op de knop Stop .
Gerelateerd(Related) : Print Spooler-service stopt automatisch
2] Schakel(Enable) de Print Spooler-service in(Print Spooler Service) of uit via de opdrachtprompt(Command Prompt)
Doe het volgende:
- Roep het dialoogvenster Uitvoeren op.
- Typ in het dialoogvenster Uitvoeren
cmden druk vervolgens op CTRL + SHIFT + ENTER om open Command Prompt in admin/elevated mode . - Typ de onderstaande opdracht in het opdrachtpromptvenster en druk op Enter om de Print Spooler -service in te schakelen.
net start spooler
- Typ de onderstaande opdracht en druk op Enter(Enter) om de service uit te schakelen .
net stop spooler
U kunt nu de CMD-prompt verlaten.
3] Schakel(Enable) de Print Spooler-service in(Print Spooler Service) of uit via Systeemconfiguratie(System Configuration)
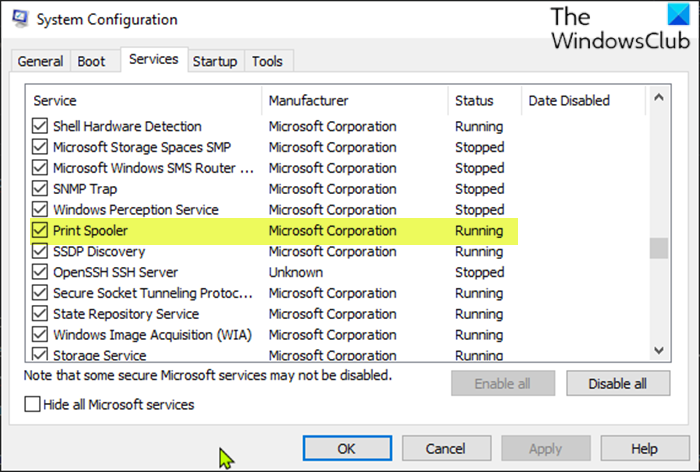
Doe het volgende:
- Roep het dialoogvenster Uitvoeren op.
- Typ in het dialoogvenster Uitvoeren
msconfigen druk op Enter om het hulpprogramma Systeemconfiguratie(System Configuration utility) te openen . - Schakel in de gelanceerde console naar het tabblad Services , de middelste, en zoek de (Services)Print Spooler -service.
- Om de Print Spooler -service in te schakelen, vinkt u het vakje aan en klikt u op de knop Toepassen(Apply) .
- Om de Print Spooler -service uit te schakelen, schakelt u het selectievakje uit en klikt u op de knop Toepassen(Apply) .
Voor deze methode is een herstart van de machine zeer noodzakelijk, omdat de wijzigingen nauwkeurig worden uitgevoerd na het opnieuw opstarten.
Dit bericht is handig als The Print Spooler-service niet op uw computer wordt uitgevoerd.
Dat is het!
Related posts
Hoe Print Spooler te repareren in Windows 11/10
Achtergrond Intelligent Transfer Service werkt niet in Windows 11/10
De afhankelijkheidsservice of -groep kan niet worden gestart in Windows 11/10
Windows Installer Service ontbreekt in Services Manager op Windows 11/10
Windows Update Service ontbreekt in Windows 11/10
Hoe het detailvenster in Verkenner te tonen in Windows 11/10
Windows Installer werkt niet goed in Windows 11/10
Hoe IP Helper Service in of uit te schakelen in Windows 10
Windows Installer Service in- of uitschakelen op Windows 11/10
Logboekregistratie voor foutopsporing inschakelen in de Windows Time Service
Synchronisatie-instellingen werken niet of worden grijs weergegeven in Windows 11/10
Hoe de ingebouwde tools van Charmap en Eudcedit van Windows 11/10 te gebruiken
De Windows Cryptographic Service Provider heeft een fout gemeld
Hoe de DNS Client Service in te schakelen als deze grijs is weergegeven in Windows 10
Hoe het laden van specifieke services in Windows 11/10 te vertragen?
Wat is Windows Update Medic Service (WaaSMedicSVC.exe)?
Het afsluit- en opstartlogboek controleren in Windows 11/10
Hoe Microsoft Afdrukken naar PDF-printer te tonen of te verbergen in Windows 11/10
Windows Event Log Service start niet of is niet beschikbaar
Microsoft Windows Foutrapportageservice in Windows 11/10
