Printer niet geactiveerd, probleem met foutcode 30 op Windows 11/10
Hier is het ding, uw printer heeft prima gewerkt, maar dan komt er een dag dat de zaken op hun kop worden gezet en er een foutmelding verschijnt met de tekst " Printer niet geactiveerd, foutcode -30(Printer not activated, error code -30) ." Dit is niet goed, vooral niet als je belangrijk werk te doen hebt vóór 19.30 uur. De vraag is dan: kan dit printerprobleem worden opgelost en kan dit op tijd worden gedaan? Nou, het antwoord is ja voor iedereen.
Printer niet geactiveerd, foutcode(Error) 30
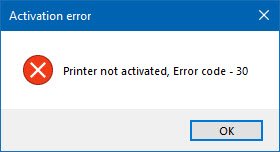
Hier zijn een paar dingen die u kunt proberen om het probleem op te lossen.
1] Voer de probleemoplosser voor printers uit

De eerste optie die u moet nemen, is om de probleemoplosser voor printers(Printer Troubleshooter) uit te voeren . Klik op de Windows Key + R om het dialoogvenster Uitvoeren te starten, typ vervolgens de volgende opdracht en klik op (Run)Enter:
msdt.exe /id PrinterDiagnostic
Volg vanaf hier de instructies om uw printer te repareren in de hoop dat deze overal goed werkt.
2] Zorg(Make) ervoor dat de gewenste printer is ingesteld als de standaardprinter
Uw printer werkt waarschijnlijk niet omdat deze mogelijk niet als standaard is ingesteld. Maak je geen zorgen; dit komt vaak voor, dus je bent niet de enige in dit opzicht.

Het eerste dat u hier moet doen, is op de Windows key + I klikken om de app Instellingen te starten en vervolgens (Settings)Apparaten(Devices) in het menu te selecteren.

Klik op Printers en scanners(Printers and scanner) en zoek uw printer in de lijst met opties. Zodra u deze hebt gevonden, klikt u op de printer en selecteert u Beheren(Manage) en vervolgens op Als standaard instellen(Set as Default) .
3] Stuurprogramma bijwerken(Update) voor samengesteld USB-apparaat(USB Composite Device)
De kans is groot dat uw printer niet werkt omdat het USB-composietapparaat(USB Composite Device) zich gedraagt, dus wat moet u doen? Welnu(Well) , we raden aan om het te verwijderen en opnieuw te installeren, en deze taak is relatief eenvoudig.
Dit is wat u moet doen. Klik op de Start -knop en typ vervolgens Apparaatbeheer(Device Manager) . Wanneer het in de zoekresultaten verschijnt, klikt u erop om Apparaatbeheer(Device Manager) te starten .

Zoek de optie met de tekst USB Composite Device , klik er met de rechtermuisknop op en selecteer Stuurprogramma bijwerken(Update Driver) in het menu. Start je computer opnieuw op. Het laatste wat u hier moet doen, is klikken op Automatisch zoeken(Search) naar bijgewerkte stuurprogrammasoftware, en u bent klaar.
Verwijder de printer , verwijder de printerstuurprogrammasoftware en installeer alles opnieuw en vernieuw.
4] Werk(Update) de stuurprogramma's voor uw printer bij
Gewoonlijk wordt elke keer dat de fabrikant van uw printer een nieuw stuurprogramma uitbrengt, dit automatisch gedownload en geïnstalleerd. Maar als dit niet gebeurt, is het aan de gebruiker om de klus handmatig te klaren.
We raden u aan de officiële website van het merk te bezoeken en te zoeken naar het gedeelte waar u de nieuwste en oudere stuurprogramma's kunt downloaden. Mocht u het nieuwste stuurprogramma tegenkomen, zet het dan op uw computer en installeer het.
Start het computersysteem opnieuw op, probeer vervolgens een document af te drukken en zorg ervoor dat het bericht "Printer niet geactiveerd, foutcode -30" niet langer zijn lelijke kop laat zien.
Dat is het zo'n beetje, dus ga je gang en test je printer nog een keer om te zien of alles weer normaal is geworden.(That’s pretty much it, so go on ahead and test your printer once more to see if things have returned to normal.)
Related posts
Fix Canon Printer Error 853 op Windows 11/10
Repareer servicefout 79, schakel uit en vervolgens in, op HP printer
Fout 0x97 op Epson-printers oplossen
Printerfout 0x00000709 wanneer u verbinding probeert te maken of een standaardinstelling instelt
Fix HP Printer Error Code 0xc4eb827f op Windows 11/10
Printer Spooler-fout 0x800706B9, onvoldoende bronnen beschikbaar
Een testpagina afdrukken om uw printer te testen in Windows 10
Printer drukt niet af in kleur op Windows 11/10
Er is een fout opgetreden in de Spooler-subsysteem-app en deze moet worden afgesloten
Hoe Microsoft XPS Document Writer-printer te verwijderen in Windows 11/10
Fix Error Code 0x8007007E op Windows 11/10 - Update, Outlook of Printer
Computer loopt vast tijdens het afdrukken in Windows 11/10
Annuleer vastgelopen of vastgelopen afdruktaakwachtrij in Windows 11/10
Fix draadloze printer reageert niet op Windows 11/10
Hoe te voorkomen dat gebruikers printers verwijderen in Windows 11/10
Fix printerinstallatiefout 0x000003eb
Windows kan geen verbinding maken met de printer, 0x0000052e, bewerking mislukt
Windows kan uw netwerk niet zoeken naar printers
FIX Uw printer heeft uw aandacht nodig, de printer heeft tussenkomst van de gebruiker nodig
Fix Printerstatus is gepauzeerd, kan fout niet hervatten in Windows 11/10
