PrivaZer is een gratis krachtige Privacy Tool & Cleaner voor Windows 10
Het is lang geleden dat een freeware systeemreiniger me zo enthousiast heeft gemaakt, net als PrivaZer . Natuurlijk(Sure) , ik hou van veel ongewenste bestanden en registeropschoonprogramma's(junk files and registry cleaners) , maar de gebruikersinterface en de opties die ik in PrivaZer zag, maakten echt indruk op me.
PrivaZer-beoordeling
PrivaZer is een junk-bestand, een tijdelijk bestand, een registeropschoner, een geschiedenisverwijderaar en een privacyopschoner, allemaal verpakt in één. Het zal in elk hoekje en hoekje van uw Windows- computer zoeken en de rommel en sporen voor u opruimen. Niet alleen dat, maar het zal ook de rommel verwijderen, met 1 pas ... of zelfs 35 passen, mocht je zo paranoïde zijn over je computer- en surfgewoonten. Enkele van de essentiële functies en opties van PrivaZer zijn hier.
Diepgaande scan:(In-depth scan:) het kan een diepgaande scan uitvoeren voor verschillende bestanden (meestal ongewenste bestanden), zodat gebruikers geen significante vertraging oplopen, zelfs niet na langdurig gebruik van een systeem. Het kan ongewenste bestanden op deze locaties detecteren en scannen -
- Tweede harde schijf. Dit kan een HDD of SSD zijn .
- Externe opslag (HDD of SSD).
- USB stick
- iPod
- MP3 speler
- SD-kaart
- Netwerkopslag
- NAS
Scan specifieke sporen:(Scan specific traces: ) soms wilt u misschien alle internetactiviteiten verwijderen, terwijl u soms ook de Register-editor(Registry Editor) wilt opschonen . Deze tool kan zoeken naar specifieke sporen-
- Internetactiviteiten
- Resterende sporen van oude bestanden
- Softwaregebruik
- In het register
- USB-geschiedenis
Verwijderen zonder een spoor achter te laten:(Delete without a trace: ) als u vertrouwelijke bestanden heeft en u wilt niet dat deze worden gevonden door software voor bestandsherstel(file recovery software) , zoals Pandora Recovery , enz., kunt u deze optie gebruiken.
Opschonen plannen:(Schedule cleanup: ) u kunt alle opschoningen plannen zodat het het werk doet, zelfs als u vergeet het handmatig te doen.
Automatische opschoning:(Automatic cleanups: ) Als u geen gebruik wilt maken van de bovengenoemde functies en u wilt dat alles automatisch gebeurt, kunt u deze opties gebruiken. Het is mogelijk om alles automatisch op te ruimen. Om voor de hand liggende redenen is deze functionaliteit minimaal. Ter informatie, u kunt deze twee opties hebben-
- internetactiviteit
- Bij het opstarten van de pc
Er zijn meer opties opgenomen in PirvaZer . Je moet het echter gebruiken om ze allemaal te krijgen.
Verschillende secties zijn uitgerust met verschillende opties en ze verschijnen volgens de vereisten.
Met PrivaZer(PrivaZer) kunt u met één klik veilig schoonmaken:
- Sporen in MFT , vrije ruimte, USN Journal , $ LogFile
- surfen op het internet
- Cookies, Super/Exercookies
- Silverlight-koekjes
- Flash-cookies
- RAM
- dat
- Webcache
- Boodschappers
- Windows-geschiedenis
- register
- Indexeren
- Geheugen
- Springlijst
- Snelle toegang
- Kopiëren, branden
- Downloaders
- Andere software
- Tijdelijke bestanden
- Prullenbak
- Softwaregebruik
Mogelijk vindt u niet al deze opties op één plaats, omdat ze worden weergegeven volgens de optie die u kiest.
PrivaZer downloaden, installeren en gebruiken
Het is vrij eenvoudig om de PrivaZer op uw pc te installeren. Het beste is dat u een draagbare versie van deze tool kunt hebben, zodat u deze eenmalig kunt gebruiken. Als u er echter aan denkt om het regelmatig te gebruiken, is het raadzaam om het installatieproces te doorlopen. Na het downloaden en openen van het .exe-bestand van de officiële website, kunt u een venster als dit vinden:
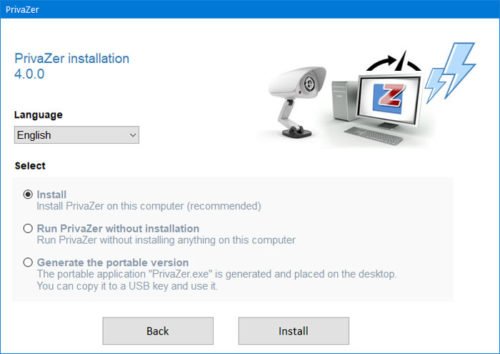
Het heeft drie opties -
- Installeren
- Voer PrivaZer uit zonder installatie
- Genereer de draagbare versie
Omdat u het installatieproces wilt doorlopen, moet u de allereerste optie ( Installeren(Install) ) kiezen en op de knop Installeren(Install ) klikken. Als u na de installatie iets uit het contextmenu van de rechtermuisknop wilt opschonen, moet u tijdens het installatieproces de vinkjes in de overeenkomstige selectievakjes in het volgende venster behouden.
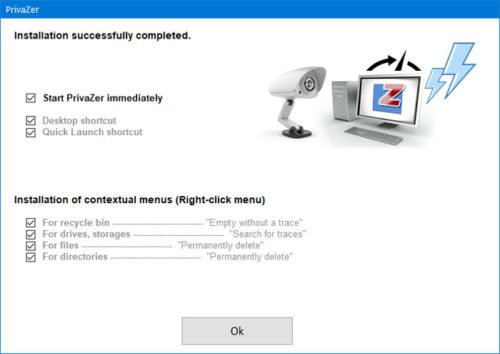
Nadat je alles met succes hebt gedaan, kun je een venster als dit vinden-
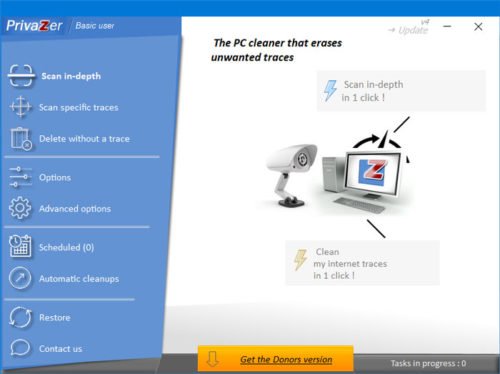
In eerste instantie moet u de pagina Geavanceerde opties(Advanced options) bezoeken, zodat u de zaken naar wens kunt instellen. Het belangrijkste zijn de tabbladen Opschonen(Cleanup ) en Geheugen, Indexering . (Memory, Indexing)Op het tabblad Opschonen(Cleanup ) moet u het selectievakje Altijd een herstelpunt(Always create a restore point) maken aanvinken, zodat u in de toekomst geen problemen ondervindt.
Ten tweede moet u naar het tabblad Geheugen, Indexing(Memory, Indexing) gaan waar u deze opties kunt vinden-
Verwijder pagefile.sys
- Na elke opruiming met PrivaZer
- Alleen bij de volgende uitschakeling van de pc
- Bij elke uitschakeling van de pc
Winterslaap
- Computerslaapstand toestaan
Wsearch-indexering
- Start of stop
- Opstarttype wijzigen
Laten we nu aannemen dat u het systeemstation (C-station) wilt scannen op ongewenste bestanden. Ga daarvoor naar het tabblad Dieptescan(Scan in-depth) en selecteer de optie Computer .
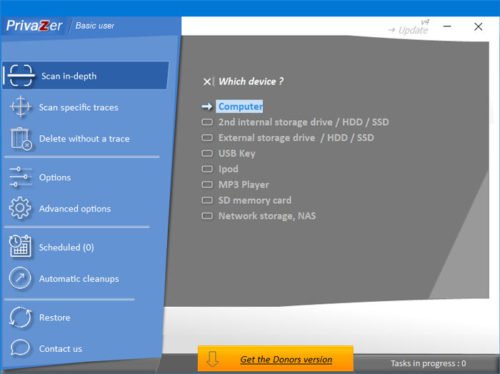
Zorg er daarna voor dat de lokale schijf(Local Disk) (C:) is geselecteerd. Vervolgens moet u de parameters kiezen of waarnaar u wilt zoeken.
Klik vervolgens op de knop Scannen(Scan ) . Nu doorloopt het alle parameters die u hebt geselecteerd om de hele taak te voltooien. Het kan even duren, maar de tijd hangt af van het aantal opties dat je eerder kiest.
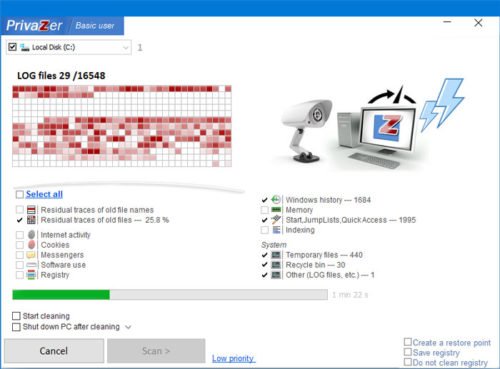
Zodra de scan is voltooid, wordt u gevraagd wat u vervolgens wilt doen, dat wil zeggen, hoe u wilt dat het opruimen wordt gedaan. Zoals we eerder vermeldden, verwijdert PrivaZer niet alleen de bestanden; het voert het wissen van bestanden van het Amerikaanse(US Dept) ministerie van Defensie(Defense) uit waardoor verwijderde gegevens onherstelbaar worden.
Klik op de opties voor opschonen bekijken(See cleanup options) .
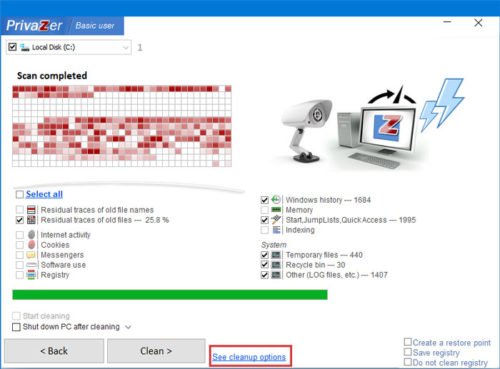
Kies vanaf hier de optie 1PASS - All zero Pass en klik op de knop OK .
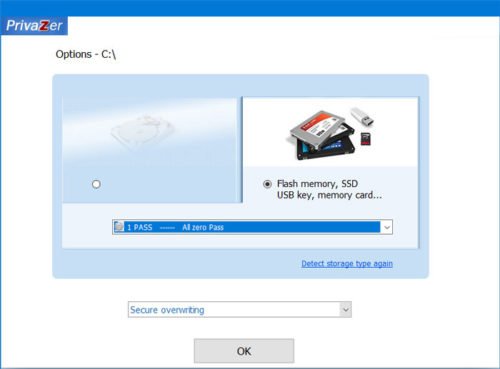
Klik nu op de knop Opschonen(Clean ) om het te laten gebeuren.
Ter informatie hebben we hier het proces getoond om alleen ongewenste bestanden van de C-schijf te wissen. U kunt dezelfde stappen uitvoeren met een andere schijfselectie om dezelfde van een andere schijf te verwijderen.
Ik heb PrivaZer geprobeerd op mijn Windows 10 , 64-bits laptop, en het werkte prima. Opnieuw opgestart - geen problemen ondervonden! Als je wilt, kun je PrivaZer downloaden van de officiële website(official website)(official website) .
Maar zoals ik altijd al heb gezegd: het is altijd een goed idee om eerst een systeemherstelpunt te maken voordat u wijzigingen aanbrengt, zodat u kunt terugkeren als u de wijzigingen niet leuk vindt.(But as I have always been mentioning – it is always a good idea to create a system restore point first before making any changes so that you can revert back, should you not like the changes.)
Related posts
Win.Privacy Privacy Tool voor Windows 10
PrivateWin10 is een geavanceerde privacytool voor Windows 10
Ashampoo WinOptimizer is gratis software om Windows 10 te optimaliseren
Long Path Fixer Tool repareert Path Too Long-fouten in Windows 10
Puran Utilities: Freeware Optimization Suite voor Windows 10
Verplaats geïnstalleerde programma's met Application Mover op Windows 10
Geek Uninstaller - Een draagbare alles-in-één Uninstaller voor Windows 10
Zoom Investment Portfolio Manager voor Windows 10
VirtualDesktopManager: tool om virtuele Windows 10 desktops te beheren
Windows Search Alternative Tools voor Windows 10
Converteer EPUB naar MOBI - Gratis conversietools voor Windows 10
Neat Download Manager voor Windows 10 versnelt je downloads
SoftPerfect Cache Relocator voor Windows 10
Beste tv-tunersoftware voor pc met Windows 10
Beste gratis barcodescanner-software voor Windows 10
Maak een lijst met bestanden en mappen met FilelistCreator voor Windows 10
Geavanceerde Visual BCD Editor & Boot Repair Tool voor Windows 10
Tomboy, een eenvoudig maar veelzijdig alternatief voor Kladblok voor Windows 10
Beste gratis circuitsimulatiesoftware voor Windows 10
Start Everywhere is een Start Menu-alternatief voor Windows 10
