Probleem met Chromecast-bron niet ondersteund oplossen op uw apparaat
Het tijdperk van smart- tv's is aangebroken. Ooit de idiot box genoemd, heeft de televisie nu een breed scala aan functies die zelfs de personal computer te schande kunnen maken. Een belangrijke reden achter deze ontwikkeling is de creatie van apparaten zoals de Chromecast , waarmee de meeste gewone televisies smart- tv's kunnen worden . Gebruikers hebben echter een fout gemeld waarin staat dat de Chromecast -bron wordt ondersteund. Als deze fout je streamingervaring heeft onderbroken, kun je de fout 'Chromecast-bron niet ondersteund' als volgt oplossen.(fix the ‘Chromecast source not supported’ error.)

Fix Chromecast Source Not Supported Error
Waarom kan ik niet casten naar mijn tv met Chromecast?(Why can’t I cast to my TV using Chromecast?)
Chromecast is een geweldige manier om je telefoon of pc naar je televisie te casten. Er is bijna geen apparaat dat niet kan koppelen met Chromecast . Dit betekent dat de bron niet-ondersteunde fout die je hebt ontvangen waarschijnlijk niet wordt veroorzaakt door incompatibiliteit, maar eerder door een kleine fout of bug op je apparaat. Deze problemen kunnen variëren van een slechte netwerkverbinding tot defecte applicaties. Ongeacht(Regardless) de aard van het probleem, dit artikel helpt u bij het casten naar uw televisie met Chromecast .
Methode 1: Mirroring inschakelen in Google Chrome(Method 1: Enable Mirroring on Google Chrome)
Schermspiegeling is een experimentele functie in Chrome waarmee gebruikers hun scherm kunnen delen met andere apparaten. (Screen mirroring is an experimental feature on Chrome that allows users to share their screen with other devices.)Standaard verandert de spiegelfunctie en wordt deze aangepast op basis van het apparaat of de verbindingen die u heeft, maar u kunt deze krachtig inschakelen, waardoor uw Chrome -browser wordt gedwongen het scherm te delen. Hier leest u hoe u de mirroring-functie in Google Chrome kunt inschakelen :
1. Open een nieuw tabblad in Chrome en typ(type) de volgende URL in de zoekbalk: chrome://flags. Hiermee worden de experimentele functies in uw browser geopend.
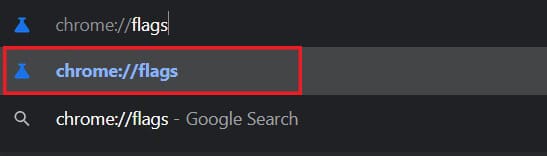
2. Zoek in de balk 'Zoekvlaggen'(‘Search flags’) bovenaan naar (search for) mirroring.

3. Een optie met de titel Sta alle sites toe om mirroring te starten(Allow all sites to initiate mirroring) verschijnt op het scherm. Wijzig in de vervolgkeuzelijst aan de rechterkant de instelling van Standaard in Ingeschakeld.(Default to Enabled.)
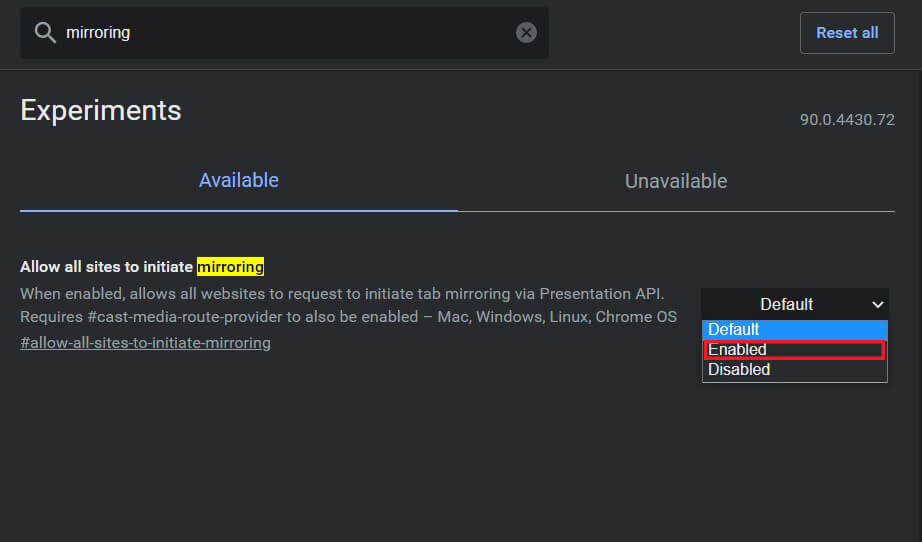
4. U moet dan Google Chrome opnieuw starten en de instellingen(Settings) worden bijgewerkt.
Lees ook: (Also Read:) Hoe u uw Android- of iPhone-scherm kunt spiegelen naar Chromecast(How to Mirror Your Android or iPhone Screen to Chromecast)
Methode 2: Cast Media Router Provider inschakelen(Method 2: Enable Cast Media Router Provider)
Met het tabblad met experimentele functies nog steeds open, kunt u proberen de provider van de kaste-mediarouter in te schakelen. Hoewel deze functies automatisch veranderen, kunnen ze het probleem met Chromecast-bron niet ondersteund oplossen:(Chromecast source not supported issue:)
1. Zoek in de zoekbalk naar 'Caste Media Router Provider'.
2. Net als bij de spiegelfunctie, klikt u op de vervolgkeuzelijst en schakelt u(enable) de functie in.
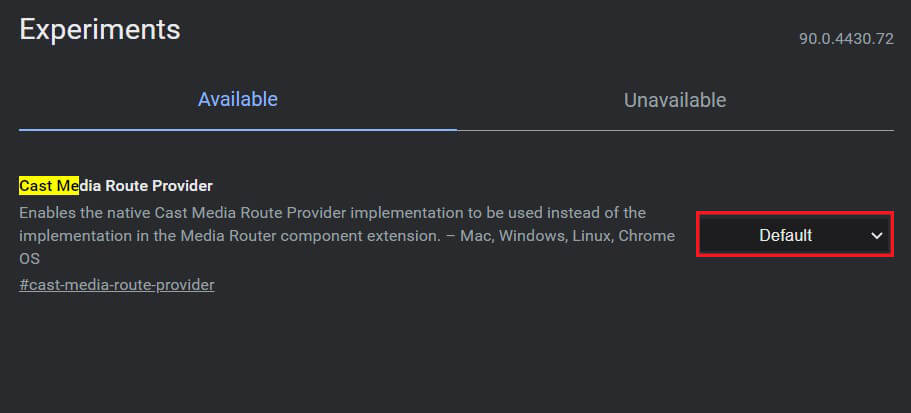
Methode 3: Ad Blocker- en VPN-extensies uitschakelen(Method 3: Disable Ad Blocker and VPN extensions)
Het is mogelijk dat Adblockers en VPN's voorkomen dat uw apparaat zijn scherm deelt om uw privacy te beschermen. U kunt proberen verschillende extensies in uw Google Chrome uit te schakelen en controleren of het probleem hiermee is opgelost.
1. Klik op het puzzelstukje-pictogram(puzzle piece icon) in de rechterbovenhoek van uw Chrome-app.

2. Ga naar de onderkant van het paneel dat verschijnt en klik op Extensies beheren(click on Manage extensions) om de lijst met alle extensies op uw apparaat te openen.

3. Hier kunt u elke extensie uitschakelen(disable any extension) waarvan u denkt dat deze uw apparaat verstoort, vooral deze die adblockers of VPN - services zijn.

4. Probeer uw apparaat via Chromecast te verbinden en kijk of het probleem is opgelost.
Methode 4: Wis de cachegegevens van de app(Method 4: Clear the Cache Data of the App)
Als u via uw Android -apparaat probeert te streamen en dit niet kunt, bestaat de kans dat het probleem bij de app ligt. Door de opslag en de gegevens in de cache van een app te wissen, kunt u mogelijke bugs verwijderen die het verbindingsproces kunnen verstoren. Hier leest u hoe u de cachegegevens van apps kunt wissen om de bron op te lossen die niet wordt ondersteund door het Chromecast-probleem.(resolve the source not supported on Chromecast issue.)
1. Open de app Instellingen en tik op Apps en meldingen.(Apps and notifications.)
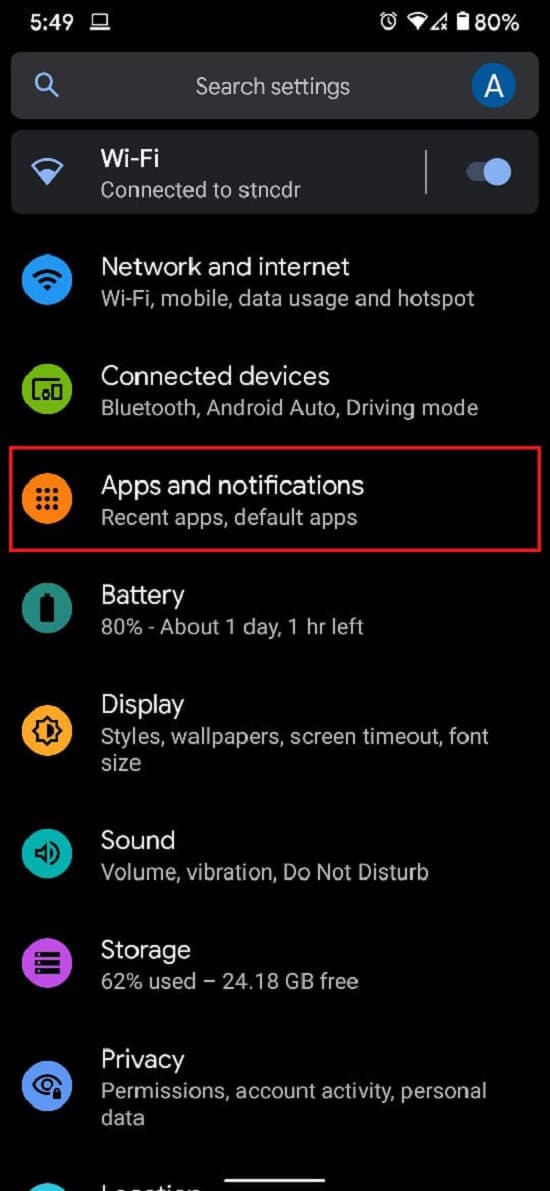
2. Tik op Alle apps bekijken.(See all apps.)

3. Zoek en tik in de lijst op de applicatie die u niet naar uw tv kunt casten.
4. Tik op ' Opslag en cache(Storage and cache) '.

5. Tik op Cache wissen( Tap on Clear cache) of Opslag wissen(Clear storage) als u de app opnieuw wilt instellen.
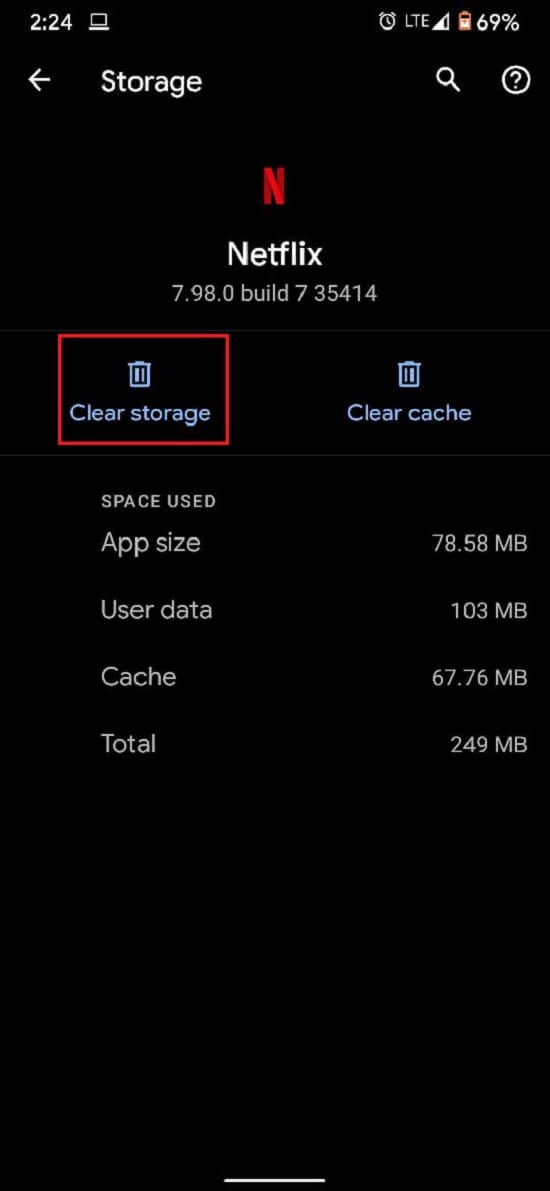
6. Het probleem zou moeten zijn opgelost en streaming zou naar behoren moeten werken.
Methode 4: Controleer de internetverbinding en wifi-connectiviteit van beide apparaten(Method 4: Check the Internet Connection & Wi-Fi Connectivity of both devices)
Chromecast s hebben een snelle internetverbinding nodig om goed te kunnen functioneren. Zorg(Make) ervoor dat je wifi snel genoeg is om de werking van Chromecast te vergemakkelijken . Bovendien moeten zowel uw apparaat als de Chromecast op hetzelfde netwerk zijn aangesloten om casten te laten werken. Ga(Head) naar de instellingen van je smartphone of pc en zorg ervoor dat het apparaat is verbonden met hetzelfde wifi-netwerk(Wi-Fi) als je Chromecast . Zodra een juiste verbinding tot stand is gebracht, moet u het probleem ' Chromecast -bron niet ondersteund' oplossen.
Lees ook: (Also Read:) 6 manieren om uw Android-telefoon op uw tv aan te sluiten(6 Ways to Connect Your Android Phone to Your TV)
Methode 5: Start alle betrokken systemen opnieuw op(Method 5: Reboot All Systems Involved)
Het opnieuw opstarten van uw systemen is de perfecte manier om kleine bugs en fouten te verwijderen. Schakel eerst uw televisie en uw (First)Chromecast uit en koppel ze los . Schakel vervolgens het apparaat dat u wilt verbinden uit. Apparaten zijn immers uitgeschakeld, wacht een paar minuten en start ze weer op. Probeer na de eerste opstartvolgorde uw apparaat te casten via Chromecast en kijk of het werkt.
Methode 6: Chromecast bijwerken(Method 6: Update Chromecast)
Een correct bijgewerkte Google Chrome en Chromecast minimaliseren de meeste compatibiliteitsproblemen waarmee u te maken kunt krijgen. Open Google Chrome in uw browser en tik op de drie stippen(tap on the three dots) in de rechterbovenhoek van het scherm. Als uw software updates nodig heeft, worden deze in dit paneel weergegeven. Download en installeer ze zo snel mogelijk om elk probleem op te lossen.
Zorg er ook voor dat uw Chromecast -apparaat op de nieuwste firmware draait. U kunt dit doen door de Google Home-app(Google Home application) op uw smartphone te controleren. Chromecast wordt automatisch bijgewerkt en er is niet veel dat men eraan kan doen. Maar als de updates verlopen, is Google Home de plek om naartoe te gaan.
Aanbevolen:(Recommended:)
- Hoe Android-scherm naar uw pc te spiegelen zonder root(How to Mirror Android Screen to your PC without Root)
- Fix Cast naar apparaat werkt niet in Windows 10(Fix Cast to Device Not Working in Windows 10)
- Home-knop inschakelen in Google Chrome(How to Enable Home Button in Google Chrome)
- Fix Windows 10 Start-knop werkt niet(Fix Windows 10 Start Button Not Working)
We hopen dat dit artikel nuttig was en dat je de Chromecast-bron niet-ondersteunde fout(fix Chromecast source not supported error) hebt kunnen oplossen . Als de snelheid ondanks alle noodzakelijke stappen onveranderd blijft, neem dan contact met ons op via het opmerkingengedeelte en we kunnen u misschien helpen.
Related posts
Alleen noodoproepen oplossen en geen serviceprobleem op Android
Probleem met toevoegen van leden op GroupMe oplossen
Fix Snapchat-camera werkt niet (probleem met zwart scherm)
Fix Kan apps niet downloaden op uw Android-telefoon
Hoe Instagram te repareren blijft crashen (2022)
Downloaden repareren Doel niet uitschakelen
Fix Helaas is het proces com.android.phone gestopt
Hoe Instagram-muziek te repareren werkt niet
9 manieren om Instagram Direct Messages te repareren werken niet (DM's werken niet)
Fix Instagram-verhaal werkt niet fout
5 manieren om Gmail-account te repareren die geen e-mails ontvangt
Hoe actie geblokkeerd op Instagram-fout te herstellen
Fix Google Maps praat niet op Android
Fix WhatsApp-oproep gaat niet over op Android
Fix Spotify niet geopend op Windows 10
Hoe veelvoorkomende problemen met de UC-browser op te lossen?
Android-apps repareren die zichzelf automatisch sluiten
Hoe Instagram te repareren, laat me geen fout posten
Hoe te repareren dat Outlook niet synchroniseert op Android
Fix Facebook-bericht verzonden maar niet afgeleverd
