Problemen met inloggen in Microsoft Teams oplossen: we konden u niet aanmelden
Microsoft Teams is tegenwoordig een begeerd product in de online interactieruimte. Mensen gebruiken het steeds vaker voor zowel persoonlijke als professionele doeleinden. Met dit verhoogde gebruik komt de verantwoordelijkheid om hun product intact te houden. Er zijn echter verschillende incidenten geweest waarbij mensen een fout rapporteerden terwijl ze probeerden in te loggen op Microsoft Teams via de desktop-applicatie.
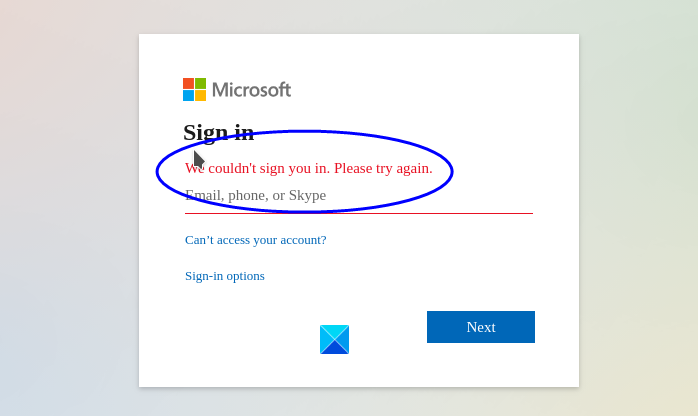
Gecodeerd als Error CAA2000B , er kunnen verschillende factoren zijn die tot deze fout kunnen leiden. Vandaag zullen we bespreken hoe we deze fout kunnen oplossen tijdens het inloggen bij Microsoft Teams en wat dit in de eerste plaats heeft veroorzaakt.
Het wordt aanbevolen dat gebruikers proberen in te loggen bij Microsoft Teams via de website om er zeker van te zijn dat de fout wordt veroorzaakt door de desktoptoepassing.
Problemen met inloggen in Microsoft Teams(Fix Microsoft Teams Login) oplossen: we konden u niet aanmelden
Als Microsoft Teams zegt: We konden u niet aanmelden, volg dan deze bewezen tips om problemen met Microsoft Teams-aanmelding(Microsoft Teams Login) op te lossen.
- Start de Microsoft Teams- app opnieuw op uw computer
- Systeemtijd en -datum controleren
- Wis de cachebestanden van de Microsoft Teams -app
- Wachtwoord verwijderen(Remove Password) uit Credential Manager
- Wis de browsercache en probeer het opnieuw
- Installeer Microsoft Teams opnieuw
1] Start(Restart) de Microsoft Teams- app opnieuw op uw computer
Dit is een vrij elementaire oplossing, maar in deze gevallen wordt de klus vaker geklaard. Volg de onderstaande stappen om uw applicatie netjes opnieuw te starten.
Sluit Microsoft(Close Microsoft) - teams vanaf de achtergrond en open Taakbeheer(Task Manager) door te zoeken in het Startmenu of met de Ctrl + Alt + Delete .
Zoek onder het tabblad 'Processen' naar de Microsoft Teams -toepassing en klik er met de rechtermuisknop op.
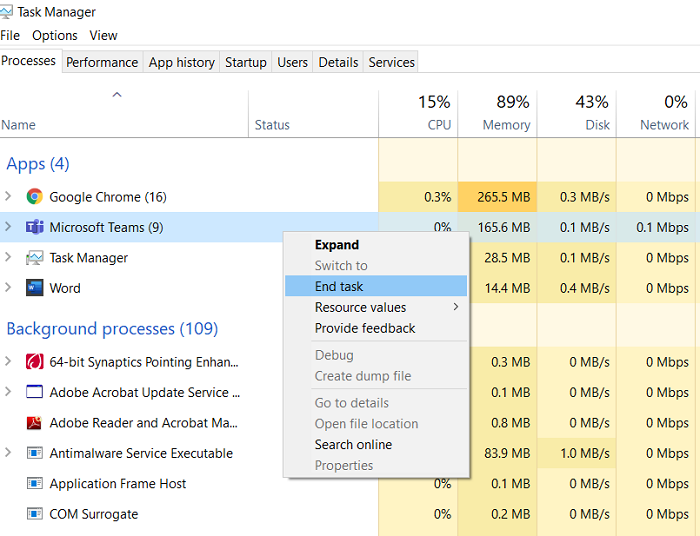
Selecteer vervolgens 'Taak beëindigen'.
Probeer de applicatie opnieuw te openen en controleer of de fout is opgelost. Als dit niet het geval is, probeer dan een van de andere onderstaande oplossingen.
Gerelateerd(Related) : Microsoft Teams-fout CAA2000B(Microsoft Teams Error CAA2000B) , we konden uw apparaat niet registreren.
2] Controleer de tijd en datum van het systeem
Controleer of de tijd en datum op uw computer correct zijn , wat van invloed kan zijn op de mogelijkheid om verbinding te maken met Microsoft Teams .
3] Wis(Clear) de cachebestanden(Cache) van de Microsoft Teams -app
Beschadigde Cache -gegevensbestanden kunnen allerlei soorten fouten veroorzaken, inclusief de betreffende fout. De beschadigde cache kan authenticatiecertificaten blokkeren, wat op zijn beurt kan leiden tot bepaalde problemen bij het inloggen op een app. Hier leest u hoe u de cachegegevens voor Microsoft Teams kunt wissen .
Open Taakbeheer(Task Manager) via de sneltoets op het toetsenbord of door met de rechtermuisknop op uw taakbalk te klikken en die optie verder te selecteren en de taak te beëindigen, zoals werd geleerd in de eerste oplossing.
Open de Verkenner(File Explorer) op uw computer en plak het adres zoals hieronder beschreven in de adresbalk:
%appdata%Microsoft eamsCache
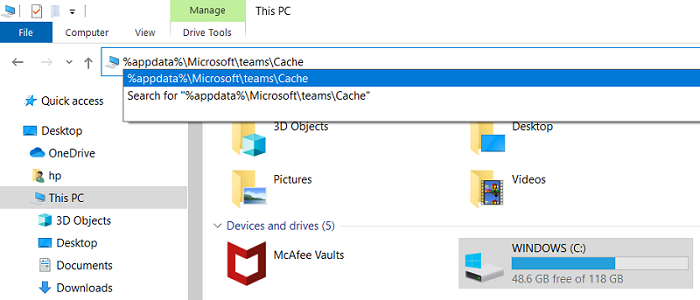
Dit adres brengt u naar de locatie waar de cachebestanden voor Microsoft Teams zijn opgeslagen. Gebruikers kunnen dit gedeelte zelf proberen te lokaliseren, maar het is over het algemeen erg diep begraven.
Press Ctrl + 'A' om alle bestanden te selecteren en druk tegelijkertijd op Shift + Del om alle bestanden te verwijderen. Bevestig het proces en wacht tot het is voltooid.
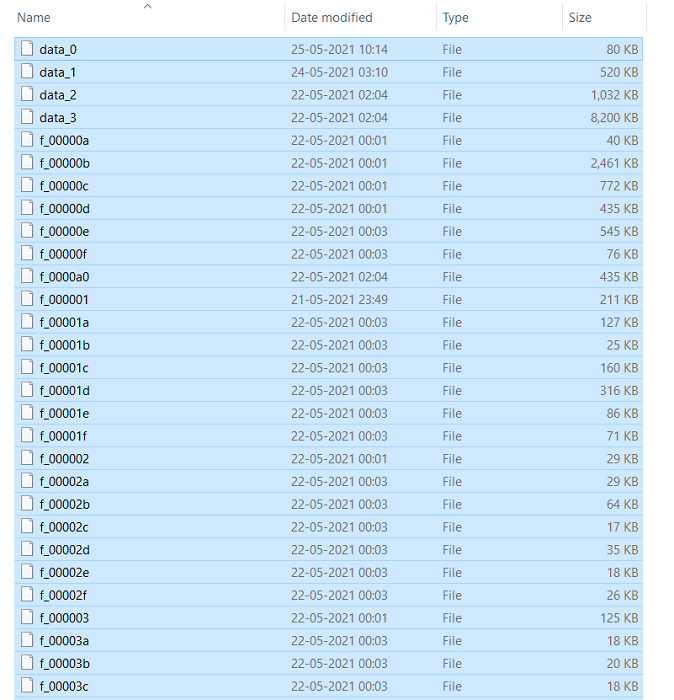
Het proces is nog niet voltooid, omdat je het ook een voor een moet repliceren voor alle volgende paden:
%appdata%Microsoft eamsapplication cachecache
%appdata%Microsoft eams lob_storage
%appdata%Microsoft eamsdatabases.
%appdata%Microsoft eamsGPUcache
%appdata%Microsoft eamsIndexedDB
%appdata%Microsoft eamsLokale opslag
%appdata%Microsoft eams mp
Als u klaar bent, probeert u zich opnieuw aan te melden bij Microsoft Teams en controleert u of de fout zich blijft voordoen.
Lees(Read) : Microsoft Teams-chatlink toevoegen aan e-mailhandtekening(add Microsoft Teams Chat Link to Email Signature) .
4] Wachtwoord verwijderen(Remove Password) uit Credential Manager
Verwijder referenties(Remove credentials) met betrekking tot Office en Teams in Credential Manager .
Typ " Credential(Credentials) Manager" in het zoekvak, selecteer vervolgens Windows -referenties en vouw de gerelateerde referentierecords uit om ze te verwijderen.
Gerelateerd(Related) : Fix Microsoft Teams- aanmeldingsfoutcodes 0xCAA20003, 0xCAA82EE2, 0xCAA82EE7, 0xCAA20004, 0xCAA90018.
5] Wis(Clear) de browsercache en probeer het opnieuw
Als u met dit probleem in uw browser wordt geconfronteerd, kunt u de browsercache wissen(clear the browser cache) en het opnieuw proberen.
Lees(Read) : Persoonlijke functies gebruiken in Microsoft Teams(How to use Personal Features in Microsoft Teams) .
6] Installeer Microsoft Teams opnieuw
Voordat u begint met het verwijderingsproces, moet u de MS Teams -toepassing vanaf de achtergrond sluiten.
Open het Configuratiescherm(Control Panel) op uw computer. Selecteer om uw pictogrammen per categorie(Categories) te bekijken en klik onder het gedeelte Programma(Program) op Een programma verwijderen.
Zoek MS Teams(Locate MS Teams) uit de groep programma's die u op uw computer hebt geïnstalleerd, klik er met de rechtermuisknop op en selecteer Installatie ongedaan(Uninstall) maken . Wacht(Wait) tot het proces is voltooid om naar de volgende stappen te gaan.
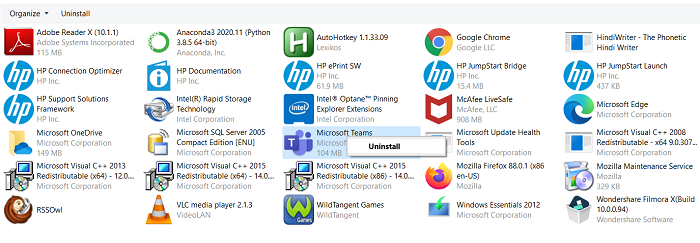
Open de prompt Uitvoeren(Run) door op de toetscombinatie Windows + 'R' te drukken en typ '%appdata%' in de lege ruimte. Hiermee wordt de map Appdata geopend , waarin de gegevens zijn opgeslagen voor de verschillende toepassingen die op uw pc worden uitgevoerd.
Om ervoor te zorgen dat MS Teams correct en netjes is verwijderd, moet u de map Teams hier zoeken, er met de rechtermuisknop op klikken en op Delete drukken .
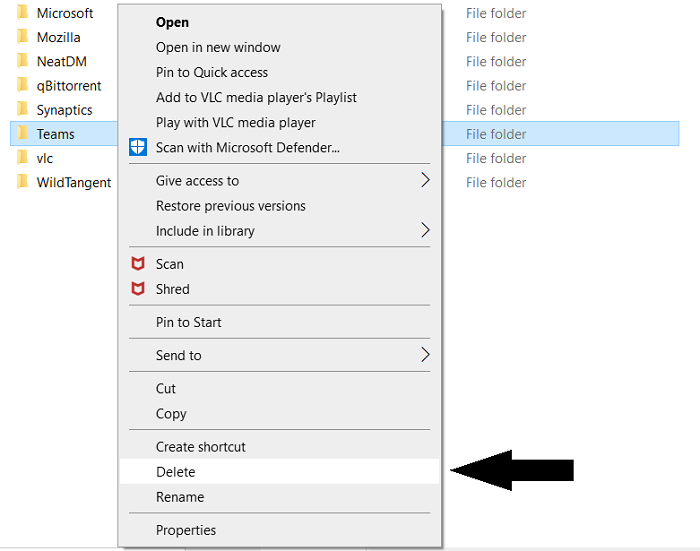
Open opnieuw het run-commando en voer deze keer '% Programdata %' in. Dit brengt je naar weer een andere verborgen map waarin alle programmagerelateerde instellingen zijn opgeslagen. Als je hier ook een MS Teams- map ziet en deze verwijdert.
Nadat dat proces is voltooid, kunt u nu de Microsoft Store bezoeken en een nieuw exemplaar van Microsoft Teams downloaden .
Afgezien van de problemen die we u hieronder hebben geleerd om op te lossen, kunnen er ook verschillende andere oorzaken zijn achter de fout CAA2000B , zoals een verouderde versie van MS Teams , die mogelijk niet compatibel is met uw Windows - gebouwd of een botsing tussen uw Windows -inloggegevens.
We zijn van mening dat een van de bovengenoemde oplossingen u zal helpen de fout op te lossen.
Related posts
Fix Microsoft Teams-oproepwachtrijen werken niet
Fix Microsoft Teams-fout caa70004 in Windows 11/10
Probleem met hoog geheugen en CPU-gebruik in Microsoft Teams oplossen
Fix Microsoft Teams blijft opnieuw opstarten (2022)
Toegang krijgen tot Microsoft Teams Admin Center Login
Beste projectbeheer-apps voor Microsoft Teams
Hoe de app te installeren en toe te voegen als een tabblad in Microsoft Teams
Hoe Share Tray te gebruiken in Microsoft Teams om inhoud in de vergaderingen te delen
Dringende of belangrijke berichten verzenden in Microsoft Teams
Fix Microsoft Teams-videogesprek werkt niet
Persoonlijke functies gebruiken in Microsoft Teams
Hoe IP Camera-apps te gebruiken met Microsoft Teams en Skype
Ruisonderdrukking inschakelen in Microsoft Teams
Hoe verwijderde teams en kanalen in Microsoft Teams te herstellen
Microsoft Teams wordt niet automatisch bijgewerkt
Meerdere exemplaren van Microsoft Teams openen in Windows 11/10
Hoe u de activiteitenfeed van Microsoft Teams filtert
De teamfoto wijzigen in Microsoft Teams
Vergaderingen vergrendelen in Microsoft Teams
Oplossing: Microsoft Teams kan geen afbeeldingen laden of verzenden in de chat
