Records toevoegen, verwijderen en de grootte van kolommen wijzigen in Access-gegevensblad
In Microsoft Access kunt u records toevoegen aan een bestaande tabel die al als gegevens zijn en het formaat van de kolommen die de velden en gegevens bevatten, wijzigen, vooral als er niet genoeg ruimte in de kolommen is om alle gegevens en veldnamen te bekijken.
Records toevoegen(Add) , verwijderen en kolommen vergroten/verkleinen in Access -gegevensblad
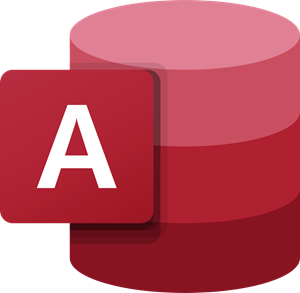
In deze zelfstudie leggen we uit hoe u records toevoegt aan een database, hoe u records in een database verwijdert en hoe u de grootte van kolommen in een database wijzigt. In Microsoft Access is een database een hulpmiddel voor het verzamelen en ordenen van informatie.
1] Hoe records in een database toe te voegen

Bij het invoeren van gegevens in een rij van een van de velden, verschijnt standaard automatisch een record onder het vorige record.
Zelfs als de gebruiker in Microsoft Office 365 met de rechtermuisknop op het vorige record klikt om een nieuw record toe te voegen vanuit het snelmenu of op de knop Nieuw(New ) klikt in de groep Record op het tabblad Start(Home) , worden er geen records meer toegevoegd; het zal het nieuwe record hieronder markeren.
2] Hoe(How) records in een gegevensblad te verwijderen
Er zijn twee methoden om een record in de databasetabel te verwijderen.

Methode één(Method one) is om met de rechtermuisknop te klikken op het linkeruiteinde van het record dat gegevens bevat.
Klik in het snelmenu op Record verwijderen(Delete Record) .
Er verschijnt een berichtvenster; klik op Ja(Yes) .

Methode twee(Method two) is om op de rij of het veld te klikken.
Klik vervolgens op de vervolgkeuzepijl van de knop Verwijderen(Delete) op het tabblad Start in de groep (Home)Records .
In het snelmenu van de knop Verwijderen kan de gebruiker (Delete)Verwijderen(Delete) , Record verwijderen(Delete) of Kolom verwijderen selecteren(Delete Column)
Kies uw keuze.
Er verschijnt een berichtvenster; klik op Ja(Yes) .

Het record wordt verwijderd.
Lees(Read) : Berekende velden maken in Query in Access(How to create Calculated Fields in Query in Access) .
3] Het(How) formaat van kolommen in een Access wijzigen

Als u het formaat van een kolom wilt wijzigen, wijst u naar de rechtergrens van de veldselector; je zult zien dat het punt een tweekoppige pijl wordt.
Dubbeltik of sleep vervolgens de veldkiezer naar de gewenste afstand.

De grootte van de kolom in de database wordt gewijzigd.
U kunt dezelfde techniek gebruiken om de grootte van alle andere kolommen in de database te wijzigen.
Ik hoop dat dit helpt; als u vragen heeft, kunt u hieronder reageren.
Gerelateerd(Related) : Gratis Microsoft Access-alternatieven voor Mac .
Related posts
Toegang tot NVIDIA-configuratiescherm geweigerd - instellingen worden niet toegepast
Hoe de spelling- en grammaticatool op de werkbalk Snelle toegang in Word te tonen
De knop Toegankelijkheid verwijderen van het aanmeldingsscherm
Verificatie zonder pincode inschakelen voor hosts voor externe toegang in Chrome
Wat is een trojan voor externe toegang? Preventie, detectie en verwijdering
Bibliotheken toevoegen aan Snelle toegang in Windows 10
Snelle toegang werkt niet of opent traag in Windows 11/10
Tabellen maken met Table Designer in Access
ERR NETWERKTOEGANG GEWEIGERD | ERR INTERNET ONTKOPPELD
Toegang tot favoriete mappen en bestanden vanuit het contextmenu met ConFavor
TeamViewer: gratis software voor toegang en controle op afstand
Houd bij wie bestanden heeft gelezen of gewijzigd met File Access Monitor
De werkbalk Snelle toegang aanpassen in Office-programma's
Fout 0x80070005, Toegang geweigerd, Actie vereist verhoogde rechten
Back-up maken en herstellen van Quick Access-mappen in Windows 11/10
DHCP Client Service geeft Access Denied-fout in Windows 11/10
Een rapport maken met Microsoft Access
MDB Viewer Plus: Microsoft Access-databasebestanden bekijken en bewerken
Toegankelijkheidsvervanger: vervang de knop Toegankelijkheid door handige tools
Toepassingsonderdelen gebruiken in Access
