Repareer witte lege pictogrammen op het bureaublad in Windows 11/10
Als u witte lege pictogrammen(white blank icons) op Windows 10 Desktop ziet , komt dat omdat het besturingssysteem de pictogrammen die aan die programma's en bestanden zijn gekoppeld, niet kan laden. Windows onderhoudt een database met pictogrammen die vaak wordt gebruikt in plaats van alles vanaf de bron te laden. Als die Icon Cache beschadigd raakt, ziet u dit soort lege pictogrammen in Windows . In dit bericht zullen we enkele suggesties delen over hoe u het probleem kunt oplossen.
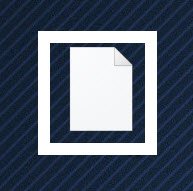
Het lijkt misschien een klein probleem, vooral met velen die niets op het bureaublad bewaren; de gebruikerservaring is vervelend. Als je geen snelkoppeling op de taakbalk hebt, en je dacht om vanaf het bureaublad(Desktop) te starten , dan zal je je daar ongemakkelijk bij voelen.
Witte lege pictogrammen(Fix White Blank Icons) op Windows Desktop repareren(Windows Desktop)
Volg deze methoden om het probleem op te lossen.
- IconCache verwijderen
- Wijs handmatig een nieuw pictogram toe
- Applicatie of software opnieuw installeren
Mogelijk hebt u beheerdersrechten nodig voor de opdrachtpromptoplossing.
1] IconCache verwijderen
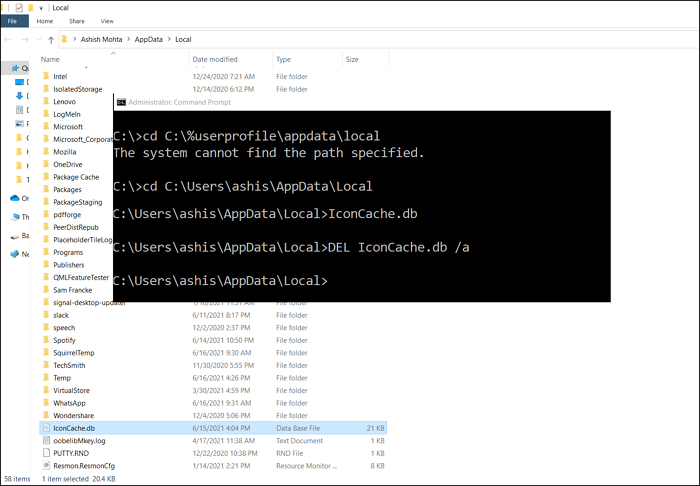
Windows houdt een database bij voor alle pictogrammen in het bestand IconCache.db . Het bevindt zich op C:%userprofile%AppDataLocal. U kunt het verwijderen via de opdrachtregel als het niet rechtstreeks vanuit Windows Verkenner(Windows Explorer) werkt .
Om de pictogramcache in Windows 10 opnieuw op te bouwen(rebuild the icon cache in Windows 10) , moet u deze procedure volgen:
- Open de opdrachtprompt(Command Prompt) door cmd in het menu Start te typen en kies vervolgens om als beheerder uit te voeren.
- Navigeer eerst naar de map Lokaal .(Local)
cd C:\%userprofile%\AppData\Local
- Eenmaal hier, controleer of je de iconcache-database kunt vinden door de naam te typen
- Nu je weet dat het er is, typ je het volgende om te verwijderen:
del IconCache.db
- Klik met de rechtermuisknop(Right-click) op de taakbalk en ga naar het tabblad Processen(Processes)
- Zoek Windows Verkenner(Locate Windows Explorer) , klik met de rechtermuisknop en kies om opnieuw op te starten
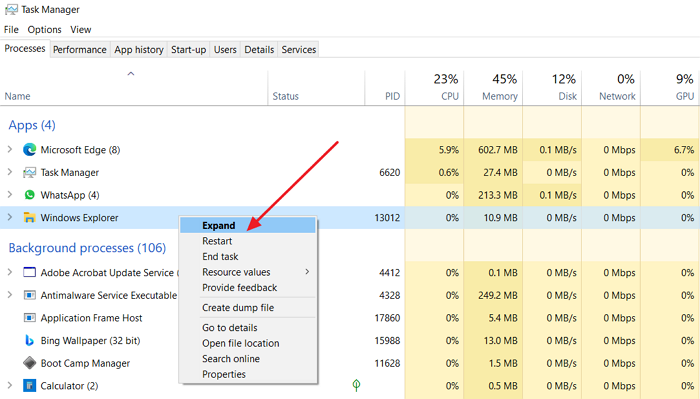
Vervolgens moet u naar de volgende map navigeren:
C:\Users\%username%\AppData\Local\Microsoft\Windows\Explorer

Hier zie je veel bestanden zoals iconcache_32.db, iconcache_48.db, iconcache_96.db, iconcache_256.db, iconcache_1024.db, iconcache_1280.db, iconcache_1600.db, iconcache_1920.db, iconcache_2560_exif_256.db, iconcache .db, iconcache_sr.db, iconcache_wide.dd, iconcache_wide_alternate.db, enz.
Verwijder(Delete) ze allemaal om uw pictogramcache op te schonen en opnieuw op te bouwen in Windows 10 .
Hierdoor wordt Windows gedwongen de iconcache te vernieuwen en de witte lege pictogrammen te verwijderen. Vernieuw het bureaublad(Desktop) en de pictogrammen zouden goed moeten zijn.
Als alternatief kunt u Thumbnail en Icon Cache Rebuilder(Thumbnail and Icon Cache Rebuilder)(Thumbnail and Icon Cache Rebuilder) gebruiken , waarmee u Thumbnail & Icon Cache met één klik kunt opschonen en opnieuw kunt opbouwen.
Lezen(Read) : Bureaubladpictogrammen herschikken en verplaatsen na opnieuw opstarten(Desktop icons rearrange and move after reboot) .
2] Handmatig een nieuw pictogram toewijzen
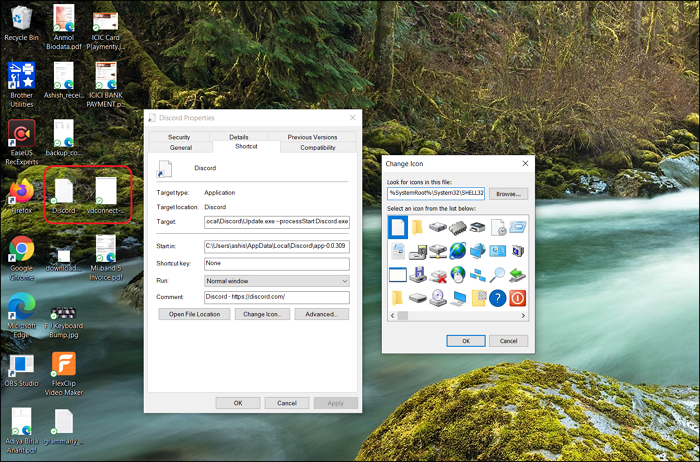
Met Windows Personalisatie(Windows Personalization) kunt u het pictogram(change the icon) van een snelkoppeling of pictogram op het bureaublad wijzigen.
- Klik met de rechtermuisknop(Right-click) op het pictogram en selecteer vervolgens eigenschappen.
- Klik vervolgens op het wijzigingspictogram.
- Er wordt dan een ander venster geopend met de lijst met pictogrammen die beschikbaar zijn voor dat programma en andere pictogrammen.
- Selecteer(Please) een van hen en klik vervolgens op de ok-knop.
- Pas de wijzigingen toe en witte pictogrammen zouden moeten ontbreken.
Lezen(Read) : Desktoppictogrammen werken niet .
3] Installeer het programma(Program) of de software opnieuw(Software)
Als een bepaalde toepassing waarvan het pictogram helemaal wit is, is het mogelijk dat het programma niet beschikbaar is op Windows . Dubbelklik(Double-click) op het pictogram om het probleem te onthullen. In dit geval is de eenvoudige manier om het toepassingspictogram te installeren en het pictogram te vernieuwen.
Lezen(Read) : Windows 10 pictogramafstand in de war(Windows 10 icon spacing messed up) .
Ontbrekende pictogrammen op Windows is niet iets ernstigs en gebeurt van tijd tot tijd. Deze oplossingen zorgen ervoor dat je ze krijgt of vervangt door een alternatief icoon, zodat de gebruikerservaring niet verpest wordt. Ik hoop dat het bericht nuttig was en dat je de witte lege pictogrammen op het Windows 10(Windows 10) -bureaubladprobleem hebt kunnen oplossen .
Lees nu(Now read) : Bureaubladpictogrammen worden langzaam geladen .
Related posts
Fix Remote Desktop kan de computerfout niet vinden in Windows 11/10
Hoe bureaubladpictogrammen zichtbaar te maken of te verbergen in Windows 11/10
Fix Desktop wordt roze of paars in Windows 11/10
Kan bureaubladpictogrammen niet verplaatsen in Windows 11/10
Verhoog het aantal Remote Desktop-verbindingen in Windows 11/10
Fix niet-klikbare taakbalk; Kan niet op taakbalk klikken in Windows 11/10
Tips en trucs voor virtueel bureaublad voor Windows 11/10
Een Stock Ticker toevoegen aan Desktop in Windows 11/10
Bureaubladpictogrammen repareren gewijzigd in tegelweergavemodus
Fix Desktop-pictogrammen worden steeds opnieuw gerangschikt na Windows 10 Creators Update
Het standaardpictogram voor een map wijzigen of herstellen in Windows 11/10
Verwijder Activeer Windows-watermerk op het bureaublad in Windows 11/10
Kan niet met de rechtermuisknop op Desktop klikken op Windows 11/10
Hoe lege pictogrammen in Windows 11 te repareren
Bureaubladpictogrammen repareren Blijf herschikken in Windows 10
Geanimeerde GIF's instellen als achtergrond in Windows 11/10
Een diavoorstelling met bureaubladachtergrond maken in Windows 11/10
Bestands- en mappictogrammen wijzigen in Windows 11/10
Hoe naar het bureaublad te gaan op een pc met Windows 11/10
Maak een snelkoppeling naar Remote Desktop Connection in Windows 11/10
