Reset de Chrome-browserinstellingen naar de standaardinstellingen in Windows 11/10
Google Chrome- browser wordt beschouwd als een snelle browser. Maar gebruikers vonden het soms traag. Om dit probleem aan te pakken, heeft Chrome, net als de reset -functies van (Reset Chrome)Firefox , de knop Chrome opnieuw instellen geïntroduceerd .

Hoewel u altijd kunt proberen de problemen met vastlopen of crashen van Google Chrome op te lossen, biedt (Google Chrome Freezing or Crashing)Google u nu een eenvoudige manier om de Chrome -instellingen op uw Windows 10/8/7 opnieuw in te stellen als dit niet voor u werkt.
Chrome resetten naar standaard
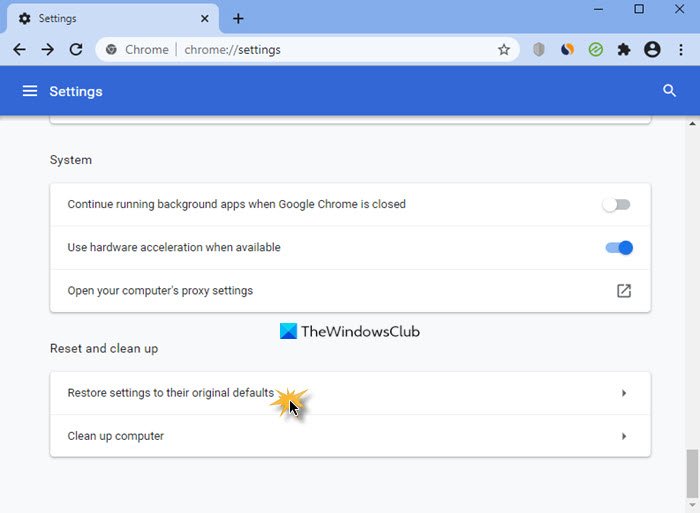
Ga als volgt te werk om de standaardinstellingen van Chrome in Windows 11/10 te resetten of te herstellen :
- Chrome openen.
- Typ
chrome://settingsadresbalk in - Druk op Enter.
- Scroll naar het einde en klik op Geavanceerde(Advanced) instellingen.
- Tegen het einde ziet u Instellingen herstellen naar hun oorspronkelijke standaardwaarden(Restore settings to their original defaults) .
- Klik(Click) op de knop om te herstellen om het paneel Instellingen resetten te openen(Reset)
- Klik op de knop Instellingen resetten(Reset settings) .
Wanneer u deze optie gebruikt, wordt uw profiel teruggezet naar de staat na de nieuwe installatie.

In principe wordt het volgende gedaan:
- Zoekmachine(Search Engine) wordt teruggezet naar standaard
- De startpagina wordt teruggezet naar de standaard
- Nieuwe tabbladpagina(New Tab Page) wordt teruggezet naar de standaard
- Vastgezette tabbladen worden losgemaakt
- Extensies, add-ons en thema's worden uitgeschakeld. De pagina 'Nieuw tabblad(New Tab Page) ' wordt zo ingesteld dat deze wordt geopend bij het starten van Chrome .
- Inhoudsinstellingen worden gereset. Cookies, cache en sitegegevens(Site) worden verwijderd.
Hoewel Google deze functie wat laat heeft geïntroduceerd, is het goed dat ze deze hebben geïntroduceerd. Nu, na Internet Explorer , bieden beide andere twee populaire browsers - Chrome en Firefox - de functie om de browserinstellingen terug te zetten naar de standaardinstellingen.
Windows 11/10 – bekijk hoe u de Microsoft Edge-browser kunt resetten naar de standaardinstellingen(reset Microsoft Edge browser to default settings) .
TIP: Als u Chrome niet kunt openen of starten , typt chrome.exe --disable-extensionsu het vak Uitvoeren(Run) en drukt u op Enter . Hiermee wordt Chrome geopend in de veilige modus(Chrome in Safe Mode) , met plug-ins, extensies, enz. uitgeschakeld.
Related posts
Fix RESULT_CODE_HUNG-fout in Chrome, Edge op Windows 11/10
Fix Google Chrome achterblijvend en traag om te openen in Windows 11/10
Open en gebruik Chrome Taakbeheer op Windows 11/10
Fix Chrome kan niet worden geopend of gestart op pc met Windows 11/10
Start Chrome, Edge of Firefox opnieuw zonder tabbladen te verliezen in Windows 11/10
Reset de breedte van het navigatievenster van de Verkenner naar de standaard in Windows 11/10
Tips en trucs voor Microsoft Edge-browser voor Windows 11/10
Harde schijven verwisselen in Windows 11/10 met Hot Swap
Wat is een PLS-bestand? Hoe maak je een PLS-bestand aan in Windows 11/10?
Hoe de webcam te testen in Windows 11/10? Werkt het?
Fix Chrome hoog CPU-, geheugen- of schijfgebruik in Windows 11/10
Proxy uitschakelen of voorkomen dat proxy-instellingen worden gewijzigd in Windows 11/10
Reset of vernieuw de Firefox-browserinstellingen naar de standaardinstellingen in Windows 11/10
Schakel Profielbeheer uit in Google Chrome op Windows 11/10
Synchronisatie-instellingen werken niet of worden grijs weergegeven in Windows 11/10
Fix Google Chrome-scherm flikkerend probleem op Windows 11/10
Beste gratis Tijdschema-software voor Windows 11/10
Hoe alle vastgezette apps te verwijderen en de taakbalk opnieuw in te stellen in Windows 11/10
Fix Scrollbalk ontbreekt in Chrome op Windows 11/10
HDMI-afspeelapparaat wordt niet weergegeven in Windows 11/10
