Reset OneDrive om OneDrive-problemen op Windows 11/10 op te lossen
Als u problemen ondervindt met OneDrive op uw Windows 11/10 PC , kunt u de meeste problemen oplossen door een volledige reset van de OneDrive -client uit te voeren. Laten we eens kijken hoe u de OneDrive-(reset OneDrive) instellingen kunt resetten naar de standaardwaarden.

Reset OneDrive in Windows 11/10
Typ Uitvoeren(Run) in Zoekopdracht starten(Start) en druk op Enter om het vak Uitvoeren(Run) te openen.
Kopieer en plak vervolgens het volgende en druk op Enter om OneDrive opnieuw in te stellen:
%localappdata%\Microsoft\OneDrive\onedrive.exe /reset
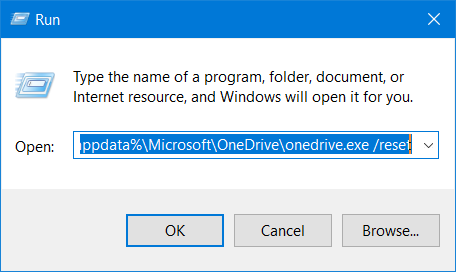
U zult zien dat het OneDrive- pictogram in de melding verdwijnt en vervolgens weer verschijnt.
Dit kan even duren, maar zodra het proces is voltooid, zijn uw OneDrive-app en -instellingen nu teruggezet naar de standaardwaarden.
Als het OneDrive -cloudpictogram na een minuut of twee niet opnieuw verschijnt, opent u het vak Uitvoeren(Run) opnieuw, voert u het volgende in en drukt u op Enter:
%localappdata%\Microsoft\OneDrive\onedrive.exe
Ik hoop dat het je OneDrive-problemen oplost. Als dit niet het geval is, verwijder dan OneDrive volledig van Windows 10 en download het vervolgens van onedrive.live.com en installeer het.
TIP : Gebruikers van Windows 8/7 willen misschien de OneDrive-probleemoplosser uitvoeren .
UPDATE : Zegt Sts stz in de reacties hieronder:
Als dit niet helpt, gebruik dan de Register-editor(Registry Editor) en ga naar:
HKEY_LOCAL_MACHINE\SOFTWARE\Policies\Microsoft\Windows\OneDrive
Als de toetsen " DisableFileSyncNGSC " en " DisableFileSync " zijn ingesteld op "1", wijzigt u deze waarden in " 0 " en OneDrive wordt opnieuw weergegeven.
Hoe de OneDrive Microsoft Store - app opnieuw in te stellen

Volg de onderstaande stappen om de OneDrive-app opnieuw in te stellen:(reset)
- Start de OneDrive Store-app.
- Klik(Click) op de drie horizontale stippen in de rechterbovenhoek en selecteer Instellingen(Settings) .
- Klik op Nu resetten(Reset now) .
Hoe los ik OneDrive -synchronisatieproblemen op Windows op(Sync Issues Windows) ?
Om OneDrive-synchronisatieproblemen met Windows 10(OneDrive Sync Issues Windows 10) op te lossen , probeert u de OneDrive -synchronisatieclient-app op uw pc opnieuw te starten. Misschien wilt u controleren of uw OneDrive- account is verbonden met Windows 10 . Controleer ook de beschikbare opslagruimte van uw pc.
Wat gebeurt er als ik OneDrive reset?
Wanneer u OneDrive reset , wordt uw OneDrive hersteld in de staat waarin deze zich bevond vóór de eerste activiteit die u selecteerde. Alle instellingen worden teruggezet naar de standaardwaarden.
Specifieke hulp nodig? Controleer deze:(Need specific help? Check these:)
- OneDrive start niet(OneDrive won’t start)
- Problemen en problemen met OneDrive-synchronisatie oplossen(Fix OneDrive sync problems & issues)
- Kan geen bestanden opslaan in de OneDrive-map .
Related posts
OneDrive-meldingen uitschakelen Wanneer de synchronisatie automatisch wordt onderbroken
Fix OneDrive-foutcode 0x8004de40 op Windows 11/10
Fix OneDrive-foutcode 0x8007016a
OneDrive-fout 0x80070194, de cloudbestandsprovider is onverwacht afgesloten
Toestaan dat OneDrive de overname van machtigingen in alleen-lezen-mappen uitschakelt
Hoe OneDrive te vergrendelen met wachtwoord, Touch ID of Face ID op iPad
OneDrive.exe-toegangspunt niet gevonden op Windows 11/10
OneDrive slaat geen Word-documenten op - Dit is geen geldige bestandsnaam
Microsoft OneDrive privacy-instellingen en -beleid uitgelegd
Fix OneDrive-foutcode 0x8004de85 of 0x8004de8a
De cloudsynchronisatie-engine kan de gedownloade gegevens niet valideren
Verwijder Verplaatsen naar OneDrive vanuit het contextmenu in Windows 10
Je synchroniseert dit account al - OneDrive voor Mac-fout
Schakel OneDrive uit Verwijderde bestanden worden overal verwijderd bericht
Een map ontkoppelen, uitsluiten of verwijderen uit OneDrive in Windows 11/10
Er is iets misgegaan Foutcode 102 in OneDrive
Fout 0x80071129: De tag in de reparsepuntbuffer is ongeldig
Beste Microsoft OneDrive-tips en -trucs om het als een professional te gebruiken
Hoe OneDrive-synchronisatieproblemen op Windows 11/10 op te lossen?
Meerdere OneDrive-accounts toevoegen en synchroniseren met mijn computer
