Schaduw toevoegen aan tekst of afbeelding in GIMP
Heb je een tekst of afbeelding in je GIMP - canvas en wil je er wat schaduw aan toevoegen, maar heb je geen idee? In deze zelfstudie leggen we uit hoe u schaduweffecten aan uw tekst of afbeeldingen toevoegt. Meestal, wanneer personen tekst of afbeeldingen aan hun GIMP - canvas toevoegen, zullen ze het ofwel aanpassen door de grootte te vergroten of te verkleinen of er kleuren en andere effecten aan toe te voegen.
Met een schaduweffect(Shadow Effect) kunnen gebruikers een professionele schaduw toevoegen aan hun tekst of afbeeldingen om een mooie en unieke look te geven. Het gereedschap Slagschaduw(Drop Shadow) is snel en gemakkelijk, en het aanbrengen van de schaduw is eenvoudig en niet ingewikkeld.
Schaduw(Shadow) toevoegen aan tekst(Text) of afbeelding(Image) in GIMP
- Tekst invoeren
- Click Filter > Light en Shadow > Drop Shadow
- Vergroot de dekkingsgrootte(Opacity )
- Vergroot de Horizontale Schaduw Offset X(Horizontal Shadow Offset X) en Verticale Schaduw Offset Y(Vertical Shadow Offset Y)
- Klik OK
Laten we nu de stappen in detail bekijken.
Open GIMP en voer je tekst in op het canvas.
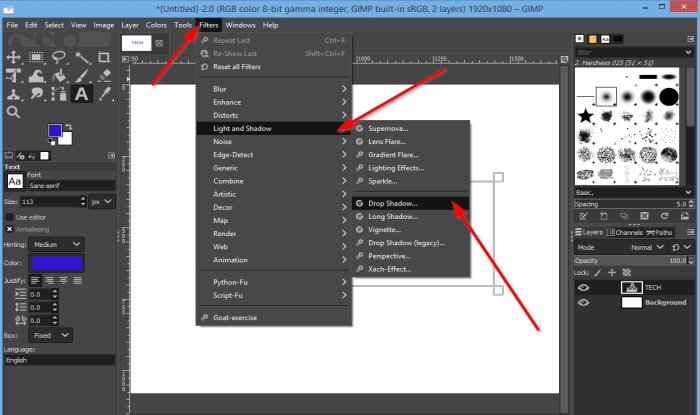
Klik op het tabblad Filters in de menubalk.
Klik in de vervolgkeuzelijst op Licht en schaduw(Light and Shadow) en selecteer Slagschaduw(Drop Shadow) .

Eenmaal geselecteerd, verschijnt een dialoogvenster Slagschaduw(Drop Shadow dialog box) .
In het dialoogvenster, om een schaduweffect toe te voegen, vergroot(Increase) u de dekkingsgrootte(Opacity ) ; u zult merken dat hoe meer u de grootte vergroot, hoe meer de zichtbaarheid van de schaduw op de tekst wordt weergegeven.
U kunt de Horizontale Schaduw Offset X(Horizontal Shadow Offset X) en Verticale Schaduw Offset Y(Vertical Shadow Offset Y) vergroten om de schaduw naar voren te brengen; afhankelijk van de toename of afname van deze twee opties, lijkt de schaduw dichter bij de tekst als deze afneemt en verder van de tekst als deze toeneemt.(Shadow)
De Blur Radius wordt gebruikt als u de schaduw wilt vervagen.
U kunt op de knop Kleur(Color) klikken om de kleur van de schaduw te wijzigen.
Naast de knop Kleur bevindt zich de knop (Color)Kies uit de kleur(Pick from the color) .
De functie Kies uit de kleur(Pick from the color) verwijdert de schaduw uit de tekst of afbeelding.
Hoe gebruik je de functie Kies uit de kleur( Pick from the color) ? Klik op de knop Kies uit de kleur(Pick from the color) en breng de cursor naar het canvas waar de tekst staat; u ziet een klein pictogram voor een kleurenkiezer.
Klik(Click) op de tekst en de schaduw wordt verwijderd.
Klik nogmaals op de knop om het pictogram van de kleurkiezer te verwijderen.
Zorg ervoor dat het tekstvak Voorbeeld(Preview ) is aangevinkt om alle schaduwen op de tekst te laten zien . Als u wilt dat de helft van de tekst wordt geschaduwd, klikt u op het selectievakje Splitsen(Split ) .
Dan oké(OK) .
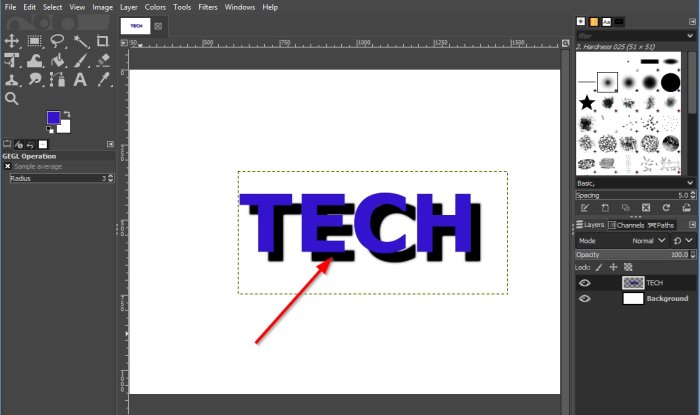
Nu hebben we een schaduw rond de tekst.
We hopen dat deze tutorial je helpt te begrijpen hoe je Shadow kunt toevoegen aan tekst of afbeelding in GIMP ; als je vragen hebt over de tutorial, laat het ons dan weten in de comments.
Lees volgende(Read next) : Hoe tekst te schetsen of een rand aan tekst toe te voegen in GIMP(How to outline Text or add a Border to Text in GIMP) .
Related posts
Hoe tekst te schetsen of een rand aan tekst toe te voegen in GIMP
Gratis online OCR-sites en -services om tekst uit afbeelding te extraheren
Afbeeldingsgrootte bijsnijden, roteren en wijzigen in GIMP
Hoe Neon Glow-effecttekst toe te voegen in GIMP
Spoilertags toevoegen aan tekst en afbeeldingen op Discord
Squoosh is een online beeldcompressietool van Google
rEASYze Batch Image Resizer & Photo Editor voor Windows PC
Beste gratis Image Splitter-software voor Windows 11/10
Frames van een geanimeerde GIF bewerken met GIMP in Windows 11/10
Hoe een slagschaduweffect te creëren en toe te voegen aan een afbeelding in Paint.NET
Hoe tekst en afbeeldingen in Photoshop te roteren
Gratis beeldbewerkingssoftware en -editors voor Windows 11/10
Vergelijkbare afbeeldingen online vinden met Reverse Image Search
Formaat wijzigen, versieren, randen, kaders en watermerken aan afbeeldingen toevoegen
IrfanView Image Viewer en Editor-software voor Windows 10
Pas het formaat van meerdere afbeeldingen in batches aan met Icecream Image Resizer voor pc
Fotor: gratis app voor het bewerken van afbeeldingen voor Windows 10
Het formaat van afbeeldingen wijzigen zonder kwaliteit te verliezen met GIMP-afbeeldingseditor
Bekijk snel afbeeldingen en PDF-documenten via PRIMA Rapid Image Viewer
Hoe Canvas-achtergrondkleur toe te voegen en te wijzigen in GIMP
