Schakel Aero uit (permanent of tijdelijk) in Windows 7
In Windows Vista en Windows 7 werd de oudere Luna -interface vervangen door een nieuw standaardthema/-interface, genaamd Aero . Aero gebruikt een aantal functies, zoals doorschijnende vensters en titelbalken, live thumbnails en andere eye-candy om een aangenamere ervaring voor gebruikers te creëren.
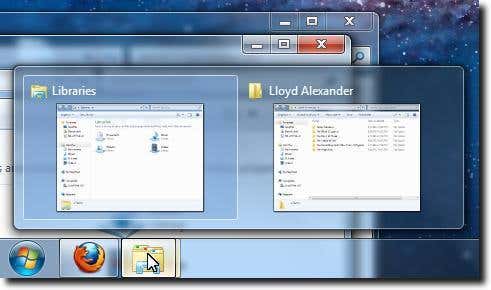
Het probleem met Aero (en andere compositing-vensterbeheerders) is dat het vrij veel middelen kost. Dit betekent dat computergebruikers met grafische kaarten met een lager vermogen, of degenen die elk prestatieframe uit hun systeem willen persen (belangrijk bij het spelen van games, bijvoorbeeld), Aero(Aero) tijdelijk, zo niet permanent , willen uitschakelen .
Gelukkig is het niet zo moeilijk om veel van de functies voor het opslokken van hulpbronnen kwijt te raken. Hieronder vindt u twee manieren om van Aero af te komen , een die het volledig uitschakelt en een die het per applicatie uitschakelt.
Schakel Aero volledig uit(Turn Off Aero Completely)
Om Windows 7 dagelijks zonder Aero te gebruiken, opent u eerst uw Personalisatie(Personalization) -configuratiescherm. Om dit te doen, klikt u met de rechtermuisknop ergens op het bureaublad(Desktop) en kiest u vervolgens de optie Personaliseren(Personalize) onder aan het contextuele menu.
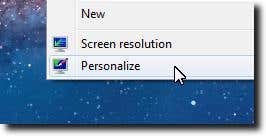
Zodra het configuratiescherm voor personalisatie is geladen, klikt u op de blauwe optie (Personalization)Vensterkleur(Window Color) onder aan het venster.

Zorg er nu voor dat het selectievakje Transparantie inschakelen(Enable Transparency) niet is aangevinkt.
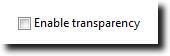
Zodra u dit heeft gedaan, klikt u op de knop Wijzigingen opslaan(Save Changes) om ervoor te zorgen dat uw wijzigingen niet verloren gaan.
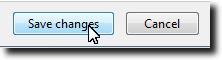
U zou nu ondoorzichtige vensters moeten hebben, evenals venstervoorbeelden en een niet-transparante taakbalk, zoals hieronder te zien is. Vergelijk(Compare) met de eerste schermafbeelding om de wijzigingen te zien.
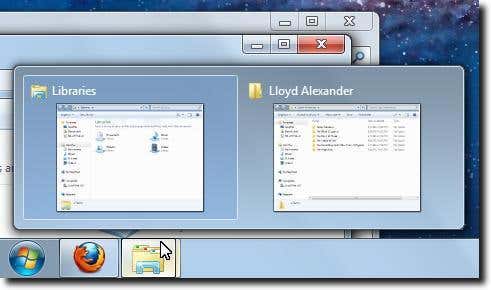
Natuurlijk wilt u deze functies niet per se altijd uitschakelen. Soms wil je ze gewoon uitzetten als je de extra kracht nodig hebt voor iets anders, zoals gamen. In dit geval laten we zien hoe u de processorintensieve Aero - effecten slechts tijdelijk kunt uitschakelen.
Aero tijdelijk uitschakelen(Turn Off Aero Temporarily)
Dit is eigenlijk een iets sneller proces, omdat we alleen de applicaties aanpassen die we willen uitvoeren zonder Aero . Tenzij u de onderstaande wijzigingen aanbrengt, zal uw computer normaal werken. Wanneer u echter een toepassing start die met dit proces is gewijzigd, wordt Aero uitgeschakeld totdat het programma wordt afgesloten.
De eerste stap is om het opstartprogramma voor uw programma te vinden. Klik er vervolgens met de rechtermuisknop op en kies de optie Eigenschappen(Properties) onder aan het menu.
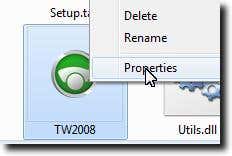
Wanneer het venster Eigenschappen(Properties) wordt geladen, klikt u op om het tabblad Compatibiliteit te bekijken.(Compatibility)

Klik nu op het selectievakje Bureaubladsamenstelling uitschakelen(Disable Desktop Composition) . Hiermee wordt Aero uitgeschakeld , maar nogmaals, alleen wanneer deze specifieke toepassing wordt gestart.

Klik ten slotte op de knop Toepassen(Apply) om de wijzigingen in uw opstartprogramma op te slaan.

Er verandert niets wanneer u dit doet, maar wanneer u deze applicatie de volgende keer start, wordt Aero tijdelijk uitgeschakeld, precies zoals u het wilde.
Related posts
IE verwijderen en opnieuw installeren in Windows 7
Genereer een systeemgezondheidsrapport in Windows 7 om te controleren op fouten
Verwijder het vergrendelingspictogram op de map in Windows 7
Windows Messenger verwijderen uit Windows 7, Vista en XP
Wat is er met Aero Flip 3D in Windows 8 en 10 gebeurd?
Geektips voor het beheren van verbindingen met draadloze netwerken in Windows 7
God-modus in Windows 11 versus Windows 10 versus Windows 7 -
Upgraden naar Windows 8 vanuit Windows 7, Windows Vista of eerder
Het systeemvak aanpassen in Windows 7 & Windows 8
Installeer en activeer Windows 7 ESU-sleutels op meerdere apparaten met MAK
Netwerkstations, websites en FTP-locaties toewijzen in Windows 7
Sticky Notes importeren van Windows 7 naar Windows 11/10
Mappen delen in Ubuntu en ze openen vanuit Windows 7
Wordt het beeldscherm van uw Windows-computer elke 15 minuten uitgeschakeld?
Gebruikersaccounts maken of verwijderen in Windows 7
Hoe de taakbalk te gebruiken in Windows 7 en Windows 8.1
Wat is een thuisgroep? De Windows 7 Thuisgroep gebruiken
Installeren en wijzigen naar een nieuwe weergavetaal in Windows 7 Home & Pro
Wijzig de schermresolutie en maak tekst en pictogrammen groter, in Windows 7 en Windows 8.1
XPS-bestanden verwerken met de XPS Viewer in Windows 7 of Windows 8
