Schakel de toegang tot Firefox Add-ons Manager in of uit met behulp van Groepsbeleid
Firefox Add-ons Manager- pagina helpt om add-ons of extensies in/uit te schakelen, geïnstalleerde add-ons te verwijderen, toegang te krijgen tot opties gerelateerd aan een add-on, thema's te beheren, enz. Als u niet wilt dat iemand toegang heeft tot dergelijke opties en knoeien met uw add-on-instellingen, dan kan het uitschakelen van Firefox Add-ons Manager nuttig zijn. Later, wanneer u add-ons en thema's moet beheren, kunt u die pagina op elk moment inschakelen. Dit bericht helpt je de toegang tot de Add-ons Manager-pagina van Firefox in of uit te schakelen met behulp van Groepsbeleid(enable or disable access to Add-ons Manager page of Firefox using Group Policy) .
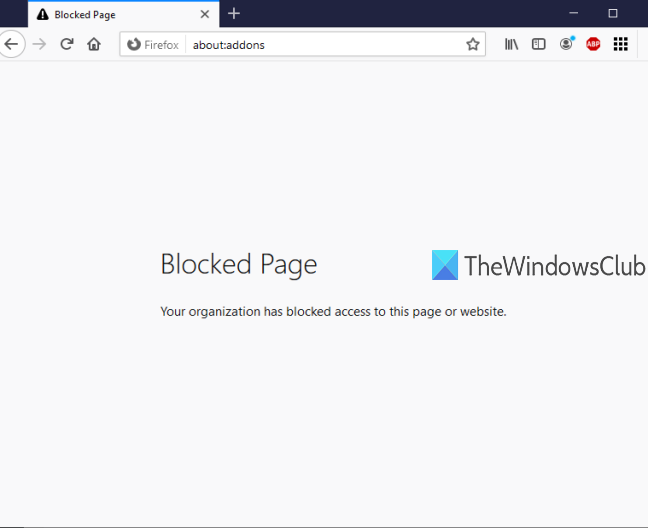
Groepsbeleid-editor(Group Policy Editor) (of Editor voor lokaal groepsbeleid(Local Group Policy Editor) ) is een ingebouwde functie in Windows 10 en lagere versies en die functie bevat talloze instellingen met betrekking tot Verkenner(File Explorer) , Google Chrome , Configuratiescherm(Control Panel) en meer. U kunt dezelfde Groepsbeleid-editor(Group Policy Editor) gebruiken om toegang te krijgen tot instellingen met betrekking tot Firefox en vervolgens de (Firefox)Firefox Add-ons Manager- pagina in-/uitschakelen . Terwijl de pagina Add-onsbeheer(Add-ons Manager) is uitgeschakeld, kunt u doorgaan met het toevoegen of installeren van nieuwe add-ons. Het enige is dat u die pagina niet kunt openen, tenzij u de pagina Add-onsbeheer(Add-ons Manager) opnieuw inschakelt .
In de onderstaande afbeelding kunt u zien dat de Firefox Add-ons Manager- pagina is geblokkeerd met Groepsbeleid-editor(Group Policy Editor) .
Toegang tot Firefox Add-ons Manager(Firefox Add-ons Manager) in- of uitschakelen
- Integreer Firefox(Integrate Firefox) met Groepsbeleid-editor(Group Policy Editor)
- Groepsbeleid starten
- Toegang tot Mozilla Firefox-instellingen
- Beheer van add-ons blokkeren
- Deblokkeer Add-onsbeheerder.
Eerst moet u Firefox integreren met Groepsbeleid . Het groepsbeleidsvenster(Policy) bevat nog geen Firefox - instellingen, daarom moet u die instellingen handmatig integreren.
De integratie van de Firefox - browser met Local Group Policy is eenvoudig. Download dit zip-bestand met beleidssjablonen(download this policy templates zip file) en pak het uit.
Open de Windows-map(Windows folder) in de uitgepakte zip, kopieer firefox.admx en mozilla.admx - bestanden en plak die bestanden onder:
Local Disk C > Windows > PolicyDefinitions folder
Open nu de en-US- map onder dezelfde Windows-map van de uitgepakte zip, kopieer de mozilla.adml- en firefox.adml- bestanden en plak ze in:
Local Disk C > Windows > PolicyDefinitions > en-US folder
Start daarna de Groepsbeleid-editor met de opdracht Uitvoeren(Run) , het zoekvak(Search) of op een andere manier.
Ga in het venster Groepsbeleid naar de Firefox - map via dit pad:
Computer Configuration > Administrative Templates > Mozilla > Firefox
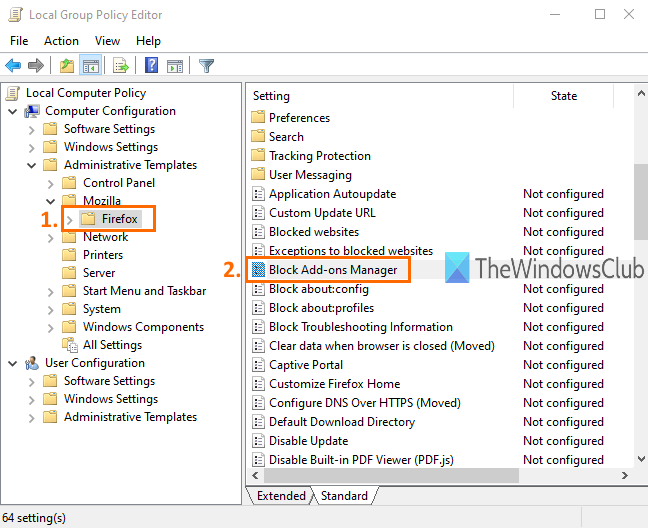
Deze map bevat veel submappen en veel instellingen voor Firefox , zoals add-on-installatie uitschakelen(disable add-on installation) , configuratiepagina van Firefox blokkeren, (Firefox)Firefox - ontwikkelaarstools in- of uitschakelen en meer. Om de toegang tot de Firefox Add-ons Manager- pagina uit te schakelen, bladert u door de lijst met instellingen en dubbelklikt u op Block Add-ons Manager- instelling.
Er wordt een nieuw venster geopend. Gebruik daar het keuzerondje Ingeschakeld in de linkerbovenhoek en vervolgens Deze wijziging (Enabled)toepassen(Apply) en opslaan(Save) .

Start nu uw Firefox - browser en probeer de Add-ons Manager- pagina te openen met de Ctrl+Shift+A of het menu Extra . (Tools)Er wordt een bericht weergegeven dat de pagina is geblokkeerd.
Om de toegang tot de Add-ons Manager-(Add-ons Manager) pagina van Firefox weer te deblokkeren of in te schakelen , moet u de bovenstaande stappen herhalen. Gebruik deze keer het keuzerondje Niet geconfigureerd in plaats van (Not Configured)Ingeschakeld(Enabled) in het venster Beheer van invoegtoepassingen blokkeren . (Block Add-ons Manager)Nogmaals, u kunt de Firefox Add-ons Manager gebruiken .
Dat is alles.
Op deze manier kunt u de toegang tot de Add-ons Manager- pagina van Firefox in- of uitschakelen met Groepsbeleid-editor(Group Policy Editor) . Ik hoop dat de instructies die in dit bericht zijn toegevoegd, het voor u gemakkelijker zullen maken.
Related posts
Firefox-bladwijzers maken met Groepsbeleid en Register-editor
Internet Explorer 11 uitschakelen als zelfstandige browser met Groepsbeleid
Hoe Groepsbeleid-editor toe te voegen aan Windows 11/10 Home Edition
Installatie van programma's van verwisselbare mediabron voorkomen
Cache-station voor optimalisatie van bezorging wijzigen voor Windows-updates
Wijzig Windows Update Delivery Optimization Max Cache Age
Gelaagd groepsbeleid toepassen in Windows 11/10
Mapomleiding Groepsbeleid niet toegepast bij gebruik van SCCM
Groepsbeleid Registerlocatie in Windows 11/10
Afleveringsoptimalisatie uitschakelen via Groepsbeleid of Register-editor
Hoe alle taakbalkinstellingen in Windows 10 te vergrendelen
Schakel Sleeping Tabs in Edge in of uit met behulp van Register of Groepsbeleid
Beheersjablonen voor groepsbeleid (ADMX) installeren of bijwerken
Naslaggids voor instellingen voor groepsbeleid voor Windows 10
Een netwerkschijf toewijzen met Groepsbeleid op Windows 11/10
Hoe gebruikersactiviteit te volgen in WorkGroup-modus op Windows 11/10
Beveiligingsbeleid is ingesteld om informatie weer te geven over de laatste interactieve aanmelding
Hoe de functie voor toepassingsisolatie in of uit te schakelen in Windows 10
Hoe de minimale en maximale lengte van de pincode op te geven in Windows 11/10
Schakel de weergave van recente zoekopdrachten in Verkenner uit in Windows 11/10
