Schakel Developer Tools in Edge uit met behulp van register- of groepsbeleid
Ontwikkelaarstools(Developer) (of Microsoft Edge DevTools ) helpen bij het uitvoeren van veel taken in de browser, zoals CSS bewerken , wijzigingen aanbrengen in de HTML -webpagina, fouten opsporen in uw script of code, enz. Er is een goede lijst met DevTools in Microsoft Edge die de ontwikkelaars om websites te testen en te bouwen. Hoewel het een cruciale functie is voor ontwikkelaars, gebruiken gewone gebruikers het zelden of nooit. Daarom willen ze het graag uitschakelen. Als je hetzelfde wilt, kan dit bericht je helpen. U kunt ontwikkelaarstools in Microsoft Edge uitschakelen(disable Developer tools in Microsoft Edge ) met behulp van de Register-( Registry ) of Groepsbeleid-editor(Group Policy Editor) op Windows 10.
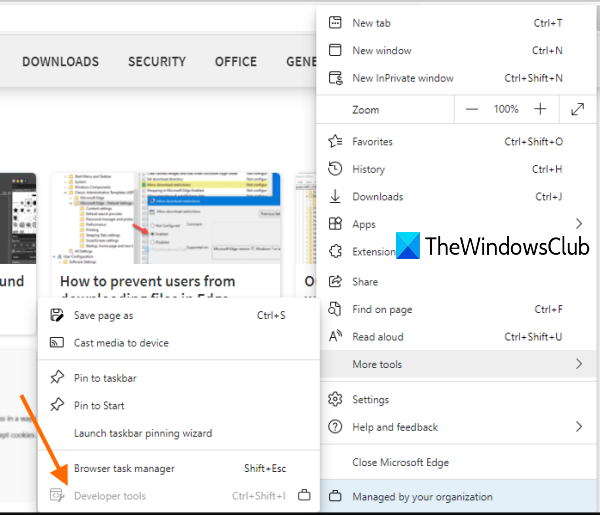
Voordat u die aanpassing probeert, moet u een registerback-up(Registry backup) hebben . Dit is handig om onverwachte wijzigingen te verwijderen, aangezien u het register(Registry) met die back-up kunt herstellen.
Schakel Developer Tools in Edge uit met Register(Registry)
Als je DevTools(DevTools) eenmaal hebt uitgeschakeld , kun je het niet meer openen met de sneltoets ( F12 of Ctrl+Shift+I ) of de optie die beschikbaar is onder Instellingen(Settings) . Die optie zou grijs worden weergegeven. U kunt DevTools ook op elk moment inschakelen voor de Edge - browser. Dit zijn de stappen:
- Register-editor openen
- Toegang tot Microsoft- sleutel
- Edge- sleutel maken onder Microsoft-sleutel
- Creëer DeveloperToolsAvailability DWORD-waarde
- Stel de waardegegevens in op 2
- Start Verkenner opnieuw.
In de eerste stap moet u de Register-editor openen door regedit in het zoekvak(Search) te typen of door een andere voorkeursmanier te gebruiken.
Open in het venster Register-editor de (Registry Editor)Microsoft- sleutel. Zijn pad is:
HKEY_LOCAL_MACHINE\SOFTWARE\Policies\Microsoft
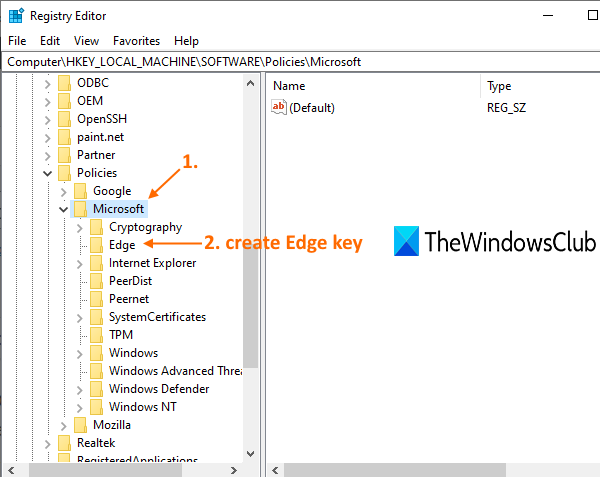
Selecteer Edge(Select Edge) -sleutel en maak of voeg in het rechtergedeelte de DWORD - waarde van de DeveloperToolsAvailability - naam toe. Klik hiervoor met de rechtermuisknop ergens in het lege gebied, ga naar New en gebruik DWORD (32-bit) Value . Wanneer de waarde is toegevoegd, hernoemt u deze naar DeveloperToolsAvailability .
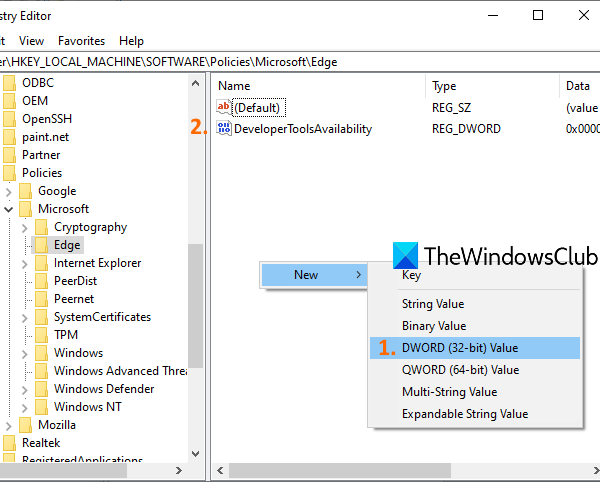
Dubbelklik nu op die waarde. Wanneer u een klein vakje ziet, plaatst u 2 in de waardegegevens en gebruikt u de knop OK .
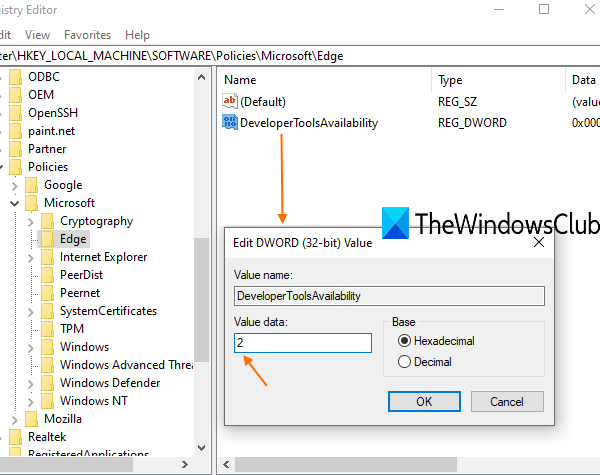
Start ten slotte File Explorer(restart File Explorer) of uw pc opnieuw. Ontwikkelaarstools(Developer) in Microsoft Edge zijn nu uitgeschakeld.
Om Developer Tools opnieuw in Microsoft Edge in te schakelen , volgt u de bovenstaande stappen en verwijdert u(delete) de DeveloperToolsAvailability - waarde of stelt u de Value -gegevens in op 0 .
Schakel (Turn)Developer Tools uit met Groepsbeleid(Group Policy)
Het is ook mogelijk om Developer Tools(Developer Tools) in Edge in of uit te schakelen met behulp van de Editor voor lokaal groepsbeleid(Local Group Policy Editor) . Daarvoor moet u echter de Groepsbeleid-sjabloon voor Edge toevoegen(add the Group Policy Template for Edge) . Als je daarmee klaar bent, zullen de volgende stappen helpen.
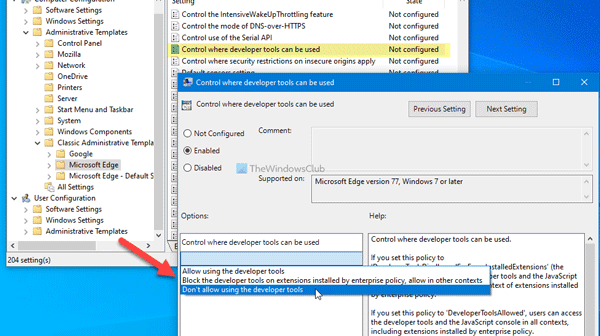
Volg deze stappen om Developer Tools in Edge uit te schakelen met GPEDIT :
- Druk op Win+R > typ gpedit.msc en druk op Enter .
- Ga naar Microsoft Edge in Computerconfiguratie(Computer Configuration) .
- Dubbelklik op de instelling Controle waar ontwikkelaarstools kunnen worden gebruikt(Control where developer tools can be used) .
- Selecteer de optie Ingeschakeld (Enabled ) .
- Kies Het gebruik van de ontwikkelaarstools niet toestaan in(Don’t allow using the developer tools) de vervolgkeuzelijst.
- Klik op de OK- knop.
Eerst moet u de Editor voor lokaal groepsbeleid(Local Group Policy Editor) openen . Druk daarvoor op Win+R , typ gpedit.mscen druk op de Enter - knop. Navigeer vervolgens naar het volgende pad-
Computer Configuration > Administrative Templates > Classic Administrative Templates > Microsoft Edge
Dubbelklik op de instelling Besturing waar ontwikkelaarstools kunnen worden gebruikt(Control where developer tools can be used) , zichtbaar aan de rechterkant, en kies de optie Ingeschakeld (Enabled ) .
Vouw vervolgens de vervolgkeuzelijst uit en selecteer Het gebruik van de ontwikkelaarstools niet toestaan(Don’t allow using the developer tools) .
Klik ten slotte op de knop OK .
Start de pc of bestandsverkenner(File Explorer) opnieuw om de wijzigingen in te stellen.
Related posts
Schakel Sleeping Tabs in Edge in of uit met behulp van Register of Groepsbeleid
Schakel Password Monitor in Edge in of uit met behulp van register- of groepsbeleid
Gebruikersagent en geolocatie wijzigen in Edge Developer Tools
Schakel Startup Boost in Edge in of uit met behulp van de Register- of Groepsbeleid-editor
Groepsbeleid-sjablonen downloaden voor Microsoft Edge-browser
Hoe de deadline voor automatisch herstarten voor update-installatie op te geven?
Voorkom dat Windows 10 Microsoft Edge vooraf laadt bij het opstarten
Startmenu op volledig scherm inschakelen met Groepsbeleid of Register in Windows
Leid sites van IE om naar Microsoft Edge met behulp van Groepsbeleid in Windows 10
Een lettertype downloaden van een website met Developer Tools
Hoe alle taakbalkinstellingen in Windows 10 te vergrendelen
Installatie van programma's van verwisselbare mediabron voorkomen
Hoe Audio Sandbox in Edge-browser in te schakelen
Automatisch Zoom-update in- of uitschakelen met Groepsbeleid of Register
Pas het Ctrl+Alt+Del-scherm aan met Groepsbeleid of Register in Windows
Beperk Office 365-telemetrie met behulp van register- en groepsbeleid
Gecontroleerde maptoegang configureren met Groepsbeleid en PowerShell
Internet Explorer 11 uitschakelen als zelfstandige browser met Groepsbeleid
Sitegegevens wissen voor een bepaalde site in Chrome of Edge met Developer Tools
Cache-station voor optimalisatie van bezorging wijzigen voor Windows-updates
