Een lettertype downloaden van een website met Developer Tools
In dit artikel zullen we het hebben over hoe u lettertypen kunt downloaden van websites in Chrome of Edge-browser met behulp van Developer Tools(download fonts from websites in Chrome or Edge browser using Developer Tools) . Zowel Chrome als Edge worden geleverd met ingebouwde tools voor webontwikkelaars en auteurs die worden gebruikt om websites rechtstreeks in de browser te inspecteren. U kunt veel doen met de Developer Tools . Het stelt u bijvoorbeeld in staat om lettertypen op een website(identify fonts on a website) te identificeren , in het bronbestand te zoeken, een ingebouwde verfraaiing te gebruiken, sensoren en geografische locatie na te bootsen, en meer.
U kunt nu ook lettertypen(download fonts) van een website downloaden met Developer Tools . Om een lettertype van een website te downloaden, moet u enkele opties doorlopen en een truc proberen. Laten we de procedure in detail bekijken.
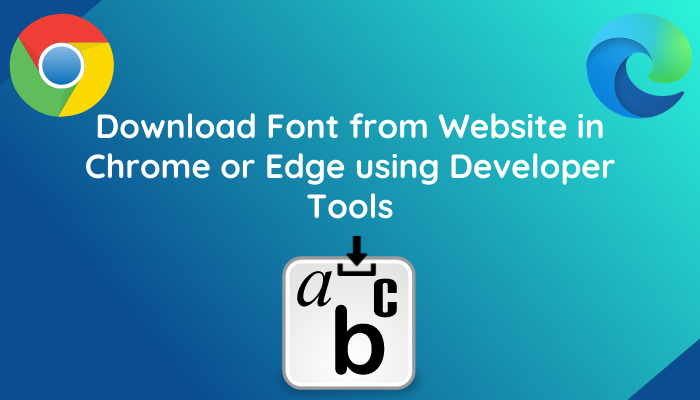
(Download)Een lettertype (Font)downloaden van een website met Chrome Developer Tools
In dit bericht laten we je de stappen zien om een lettertype te downloaden van een website in Google Chrome . U kunt dezelfde stappen gebruiken om een websitelettertype te downloaden in uw Microsoft Edge- browser. Hier zijn de stappen om dat te doen:
- Start Google Chrome.
- Ga naar de website waar u lettertypen wilt downloaden.
- Open de ontwikkelaarstools.
- Navigeer naar het tabblad Netwerk.
- Klik(Click) op de optie Lettertype(Font) en selecteer een lettertype om te downloaden.
- Download het lettertypebestand.
- Hernoem het gedownloade bestand met de bestandsextensie van het lettertype.
Laten we deze stappen in detail bekijken!
Open eerst Google Chrome en ga naar de website waar je een lettertype moet downloaden. Ga(Next) vervolgens naar het menu met drie balken en klik op de optie More Tools > Developer Tools. Als alternatief kunt u ook op de Ctrl + Shift + I drukken om het paneel Developer Tools snel te openen .
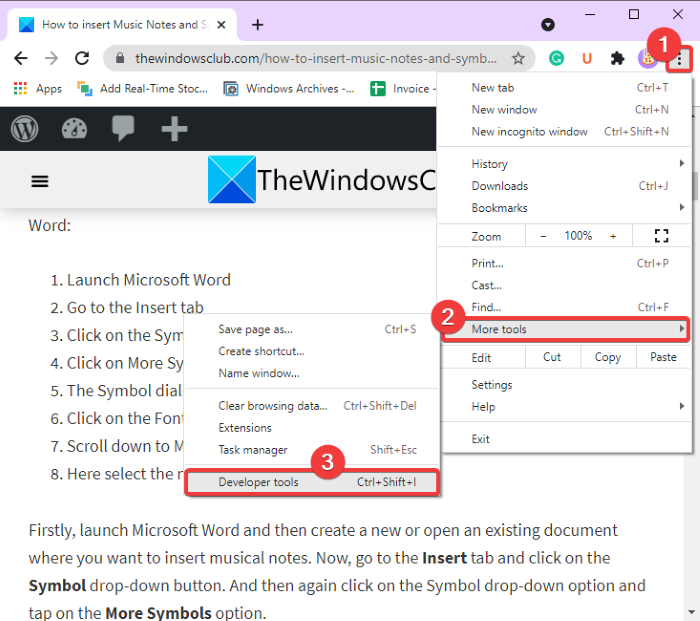
Klik nu in het geopende gedeelte Ontwikkelaarstools(Developer Tools) op de dubbele pijlknop en selecteer en open vervolgens het tabblad Netwerk(Network) in de bovenste menubalk. Laad daarna de website waarop u zich bevindt opnieuw.
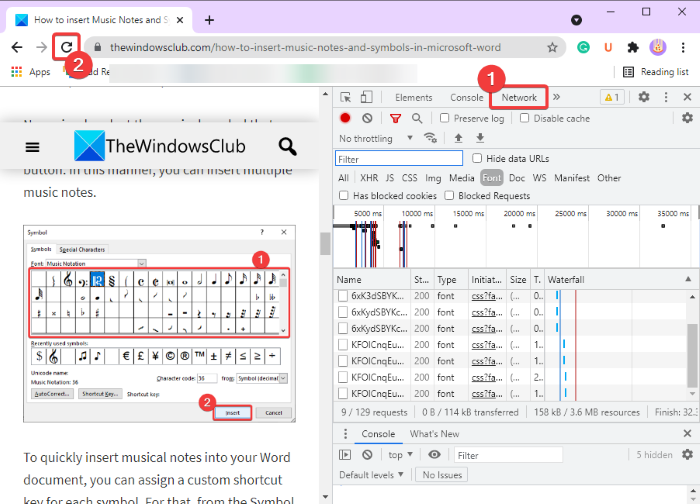
Klik vervolgens op de categorie Lettertype(Font) en u ziet een lijst met de ingesloten lettertypen met respectieve lettertypenamen die op de website aanwezig zijn. U kunt een lettertype uit de lijst selecteren en u zult het voorbeeld ervan zien in het speciale paneel zoals weergegeven in de onderstaande schermafbeelding.
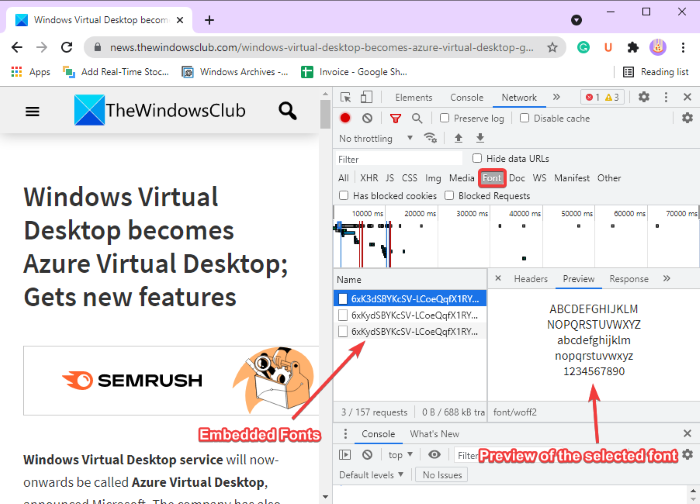
Hoe identificeer je nu het lettertype-formaat? Welnu(Well) , beweeg de muis over het lettertype en zie de bestandsextensie aan het einde. Raadpleeg de onderstaande schermafbeelding.
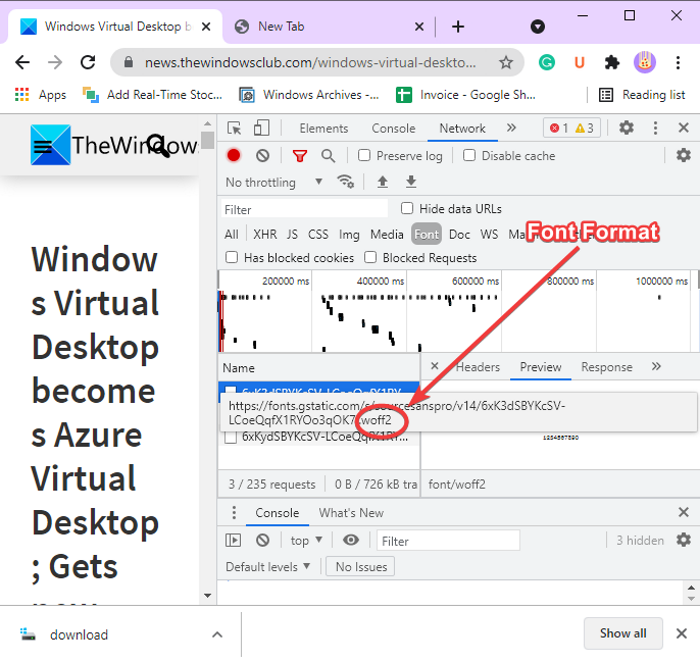
Klik daarna met de rechtermuisknop op het lettertype en klik vervolgens in het contextmenu op de optie Copy > Copy Response .
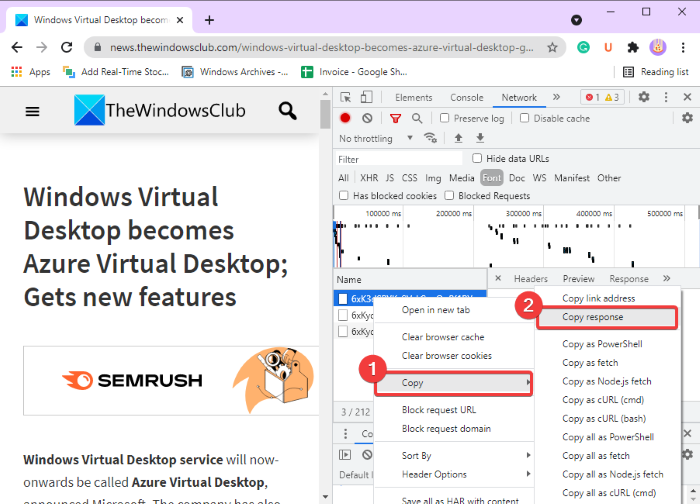
Voeg vervolgens een nieuw tabblad toe in uw Chrome -browser en plak het gekopieerde antwoord in de adresbalk in het tabblad en druk vervolgens op de knop Enter . Terwijl u dat doet, wordt een bestand gedownload.
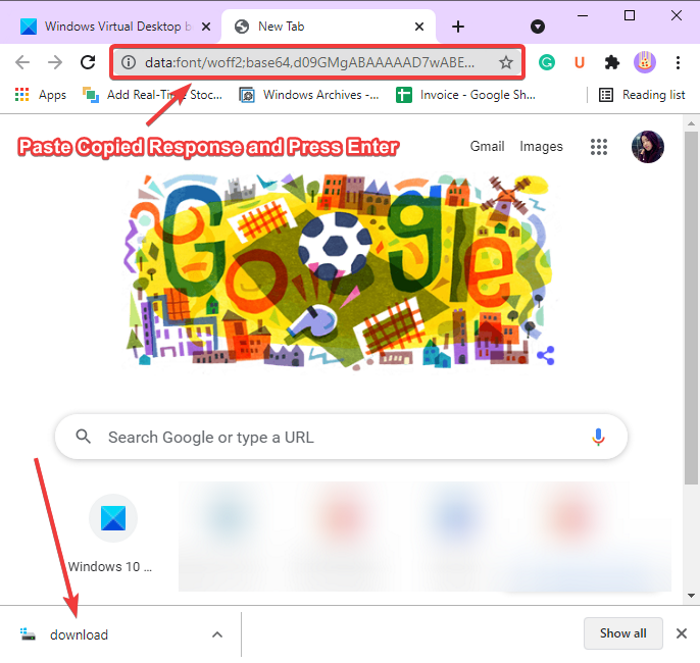
Ga nu naar uw map Downloads waar het bovenstaande lettertypebestand is gedownload. U moet dit bestand nu hernoemen met de bestandsextensie van het lettertype. Ga daarvoor eerst naar het tabblad Weergave in de ( View)Verkenner(File Explorer) en zorg ervoor dat u de optie Bestandsnaamextensies(File name extensions) inschakelt . Selecteer nu het gedownloade lettertypebestand en klik op de optie Naam wijzigen(Rename) . Voeg de geïdentificeerde bestandsextensie van het lettertype toe (bijv. .woff2 ) en druk op de knop Enter.
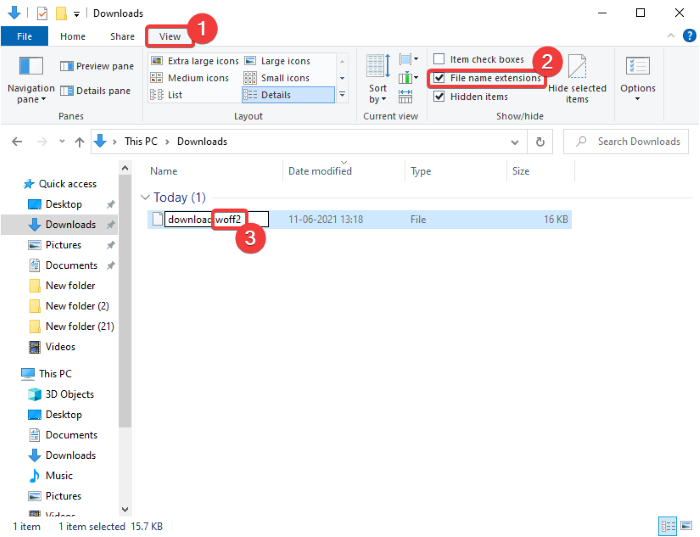
Voila , zo download je een lettertypebestand van een website.
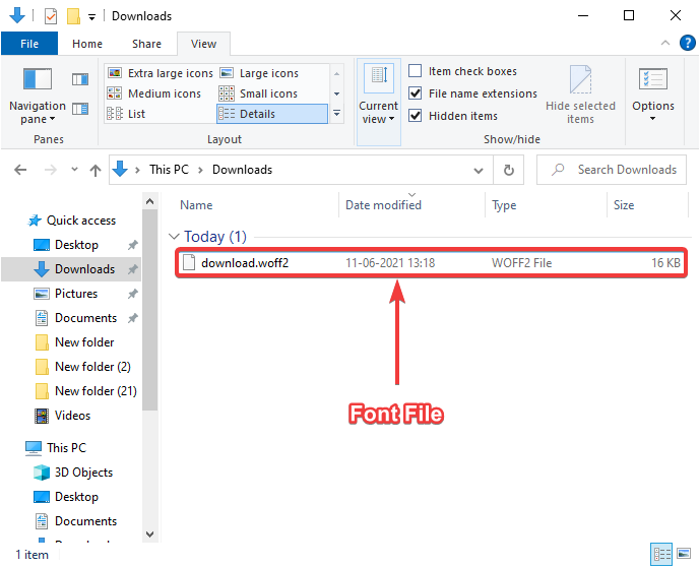
Aangezien Microsoft Edge nu is gebaseerd op Chromium , zoals Chrome , kunt u een lettertypebestand downloaden in de Edge - browser door dezelfde stappen als hierboven te volgen.
Ik hoop dat dit artikel je heeft geholpen om te leren hoe je lettertypen kunt downloaden van een website in de Chrome- of Edge- browser met behulp van Developer Tools .
TIP : er zijn nog veel meer tips en trucs voor Chrome-ontwikkelingstools(Chrome Development Tools Tips and Tricks) die u kunt leren.
Lees nu: (Now read:) Gebruik Developer Tools om sitegegevens voor een bepaalde website in Chrome of Edge te wissen(Use Developer Tools to clear Site Data for a particular website in Chrome or Edge) .
Related posts
Identificeer lettertypen in Chrome, Edge en Firefox met behulp van Developer Tools
Sitegegevens wissen voor een bepaalde site in Chrome of Edge met Developer Tools
Hoe het standaardlettertype in de Chrome-, Edge-, Firefox-browser te wijzigen
Wat is de Chrome-ontwikkelaarsmodus en wat zijn de toepassingen ervan?
Schakel Developer Tools in Edge uit met behulp van register- of groepsbeleid
Wijzig kleuren van systeemelementen en lettergroottes in Windows 10
Met de geavanceerde systeemlettertypewisselaar kunt u het systeemlettertype in Windows wijzigen
Hoe Google Tag Manager te gebruiken om uw websiteverkeer te analyseren
Fix Wazig bestand Open dialoogvenster in Google Chrome en Microsoft Edge
De beste FTP-tools om bestanden naar uw websitedomein over te zetten
FIX: reCAPTCHA werkt niet in Chrome, Firefox of welke browser dan ook
Een bureaubladsnelkoppeling van een website maken in Chrome
Chrome of Firefox kunnen geen bestanden downloaden of opslaan op uw computer
Screenshots vastleggen of maken in de Chrome- of Firefox-browser native
Gebruikersagent en geolocatie wijzigen in Edge Developer Tools
Met Microsoft Font Maker kunt u gratis aangepaste lettertypen maken
Het standaard systeemlettertype wijzigen in Windows 11/10
Chrome-update mislukt met foutcodes 3, 4, 7, 10, 11, 12, enz
Een actief tabblad markeren in de Chrome-browser
Bladwijzers en wachtwoorden importeren in Chrome vanuit een andere browser
