Schakel knipperende taakbalkknoppen of pictogrammen in Windows 10% uit
Meldingen in Windows 10 zijn aanwezig om uw aandacht te vestigen op programma's of gebieden die uw onmiddellijke aandacht vereisen. Hoewel dit helpt bij het snel oplossen van problemen, kan het sommigen irriteren. Vooral de taakbalkpictogrammen of knoppen die knipperen, zodra het programma is geopend of als er een wijziging in het programma is. Het pictogram verschijnt op de taakbalk en begint te knipperen en wordt goudgeel. Het zal 7 keer(7 times) knipperen , waarna het zachtjes blijft kloppen. In dit bericht zullen we zien hoe u het knipperen van taakbalkknoppen of pictogrammen kunt uitschakelen(disable the flashing of taskbar buttons or icons) of de telling kunt wijzigen(change the count) voor het aantal keren dat het kan knipperen.
Knipperende taakbalkknoppen uitschakelen
Open het Windows-register door (Windows Registry)regedit in het vak Uitvoeren te typen . Het is het Windows-register(Windows Registry) dat configuratie-informatie opslaat over veel belangrijke onderdelen van het Windows -besturingssysteem. Door het te bewerken, kunt u Windows afstemmen om zich te gedragen zoals u dat wilt. Het wijzigen van het Windows-register(Windows Registry) kan echter ernstige problemen voor uw systeem veroorzaken, dus zorg ervoor dat u weet wat u doet en maak eerst een systeemherstelpunt voordat u verder gaat.
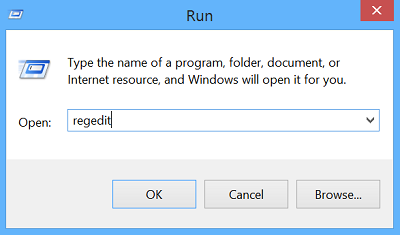
Zoek(Locate) en klik op de subsleutel met het registeritem of de items die u wilt wijzigen. Blader hiervoor door het volgende pad:
HKEY_CURRENT_USER\Control Panel\Desktop
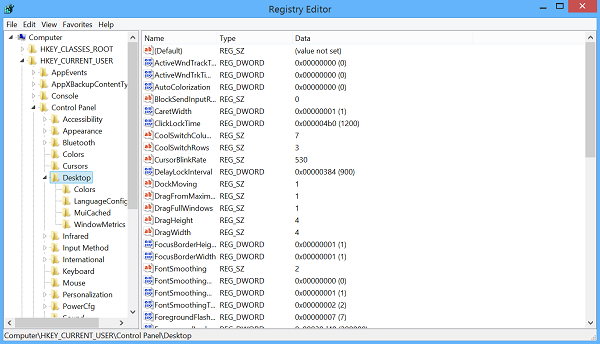
Dubbelklik op het item ForegroundFlashCount en wijzig het veld Waardegegevens in (Value)0 . De standaard op mijn Windows - computer is 7 in Hexadecimaal(Hexadecimal) .
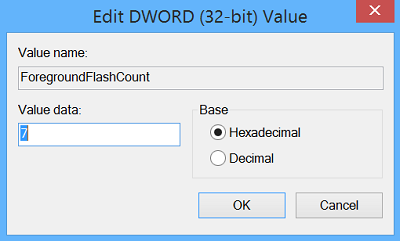
ForegroundFlashCount specifies the number of times the taskbar button flashes to notify the user that the system has activated a background window. ForegroundLockTimeout specifies the time, following user input, during which the system keeps applications from moving into the foreground. If the time elapsed since the last user input exceeds the value of the ForegroundLockTimeout entry, the window will automatically be brought to the foreground.
U kunt er dus ook voor zorgen dat de waarde van ForegroundLockTimeout is ingesteld op 0 . De standaard op mijn Windows -computer is 30d40 in Hexadecimaal(Hexadecimal) .
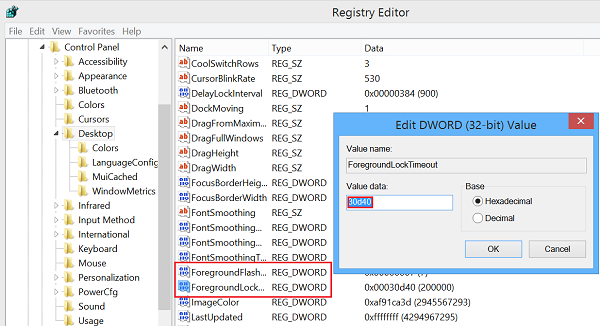
Nadat u dit hebt gedaan, start u Windows opnieuw op en ziet u geen knipperend pictogram meer in de taakbalk op uw Windows 10/8.1-computer.
Wijzig het aantal keer dat de taakbalkknop(Taskbar) knippert
Als u het aantal keren dat de taakbalkknop(Taskbar) knippert wilt wijzigen, kunt u de waarde van ForegroundFlashCount wijzigen van de standaard 7 in een getal tussen 1 en 6(between 1 and 6) en uw computer opnieuw opstarten. Om het knipperen volledig uit te schakelen, kunt u de waarde van ForegroundFlashCount instellen op 0 .
Laat ons weten of dit voor jou heeft gewerkt.(Let us know if this worked for you.)
Volgende lezen(Read next) : Microsoft Edge-tabblad knippert onophoudelijk(Microsoft Edge tab flashing incessantly) .
Related posts
Taakbalkpictogrammen groeperen in Windows 10
Hoe bureaubladpictogrammen automatisch te verbergen in Windows 10 met AutoHideDesktopIcons
Taakbalkpictogrammen zijn onzichtbaar, leeg of ontbreken in Windows 10
Herstel de lay-out van het bureaubladpictogram naar de oorspronkelijke positie in Windows 10
Thumbnail en Icon Cache Rebuilder voor Windows 10
Een map of schijf vastzetten op de taakbalk in Windows 10
De optie Taakbalk vergrendelen uitschakelen in Windows 10 Instellingen
Fix Desktop-pictogrammen worden steeds opnieuw gerangschikt na Windows 10 Creators Update
Hoe het systeemvak of ontbrekende pictogrammen in Windows 10 te repareren
Fix Taakbalk Zoeken werkt niet in Windows 10
Pas de taakbalk, het systeemvak en het actiecentrum aan in Windows 10
Ultramon Smart Taskbar: software voor twee of meerdere monitoren voor Windows 10
Gebruik TaskbarGroups om taakbalksnelkoppelingen te groeperen in Windows 10
Herbouw corrupte pictogramcache, wis miniatuurcache in Windows 11/10
Slimme taakbalk voor Windows 10
Verander de kleur van het startmenu, de taakbalk, het actiecentrum en de titelbalk in Windows 10
Verberg de optie Werkbalken in het contextmenu van de taakbalk in Windows 10
Bureaubladpictogrammen repareren Blijf herschikken in Windows 10
Hoe het Windows-beveiligingspictogram op de taakbalk van Windows 10 te verbergen of weer te geven?
Offline bestandspictogrammen weergegeven zonder pictogramoverlay in Windows 10
