Schakel Microsoft Internet Information Services (IIS) in Windows 7 in
Standaard wordt bij een standaardinstallatie van Windows 7 Microsoft Internet Information Services ( IIS ) niet ingeschakeld . Om deze functie te gebruiken, moet u deze inschakelen via Programma's(Programs) en onderdelen(Features) in het Configuratiescherm(Control Panel) . Meer informatie over het inschakelen van Microsoft Internet Information Services in Windows 7
Wat is Internet Information Services ( IIS )?
Internet Information Services ( IIS ) is standaard uitgeschakeld in Windows 7 . Dit is niet voor niets omdat maar weinig occasionele gebruikers deze diensten ooit zouden gebruiken. In wezen is IIS een reeks softwarefuncties waarmee u uw computer als een server kunt laten werken.
Als u IIS(IIS) inschakelt op uw pc met Windows 7 , kunt u ondersteuning toevoegen voor standaarden zoals web- en FTP - servers, ASP.Net , Classic ASP , CGI en andere. Sommige mensen gebruiken IIS om een voorbeeld van hun webinhoud te bekijken voordat ze deze live op internet plaatsen. Anderen gebruiken het om te leren programmeren in sommige scripttalen zoals ASP.Net . Wat uw redenen ook zijn, IIS(IIS) inschakelen in Windows 7 is eenvoudig als u eenmaal weet hoe.
IIS inschakelen in Windows 7
Begin door in te loggen op Windows 7 met een account met beheerdersrechten. Klik vervolgens op Start>Control Panel>Programs>Programs and Features . Kijk in het venster Programma's en onderdelen(Programs and Features) naar links en klik op de link met het label Windows-onderdelen in- of uitschakelen(Turn Windows Features On or Off) .
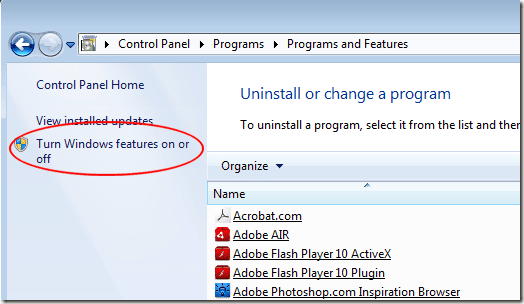
Hierdoor wordt het venster Windows-functies(Windows Features) geopend . Hier kunt u elke Windows -functie inschakelen die momenteel is uitgeschakeld en elke functie uitschakelen die u niet langer beschikbaar wilt hebben voor gebruikers van uw pc.

U zult merken dat er drie niveaus zijn die verband houden met het in- of uitschakelen van Windows- functies. (Windows)Als er naast de map van de functie een vinkje staat, betekent dit dat de functie en alle onderdelen ervan zijn geïnstalleerd en klaar zijn voor gebruik. Een vierkant blok betekent dat alleen bepaalde onderdelen van de functie zijn ingeschakeld.
Zoek de map met de titel Internet Information Services en klik op het plusteken(Plus) ernaast. Dit toont u alle IIS - functies en componenten die u kunt inschakelen.

Merk(Notice) op dat er drie hoofdcomponenten zijn waaruit IIS bestaat . Zij zijn:
- FTP-server
- Hulpprogramma's voor webbeheer
- Wereldwijde webservices
Merk ook op dat er Plus- tekens naast elk van deze functies staan. Meestal wilt u alle IIS- functies en -componenten installeren. Als u een gevorderde gebruiker bent, wilt u natuurlijk slechts enkele ervan inschakelen. Plaats voorlopig een vinkje naast de map Internet Information Services en klik op de knop (Internet Information Services)OK . Volg de aanwijzingen en al snel heb je IIS(IIS) ingeschakeld .
IIS is een set Windows - functies waarmee u elke Windows 7 -pc als server kunt gebruiken. Kenmerken van IIS zijn onder meer FTP- en World Wide Web -mogelijkheden. IIS biedt ook ondersteuning voor ASP.Net , Classic ASP en een aantal andere scripttalen. Naarmate u bekend raakt met de functies van IIS , kunt u het venster Windows-functies(Windows Features) openen en kiezen welke IIS- functies u wilt in- of uitschakelen.
Related posts
Wat is een thuisgroep? De Windows 7 Thuisgroep gebruiken
De naam van de actieve netwerkverbinding in Windows 7 wijzigen
Geektips voor het beheren van verbindingen met draadloze netwerken in Windows 7
Netwerkstations, websites en FTP-locaties toewijzen in Windows 7
Afdrukken naar een gedeelde Mac OS X-printer vanuit Windows 7 en Windows 8
Hoe de taakbalk te gebruiken in Windows 7 en Windows 8.1
Verbinding maken met draadloze netwerken in Windows 7
XPS-bestanden verwerken met de XPS Viewer in Windows 7 of Windows 8
Verbinding maken met verborgen draadloze netwerken in Windows 7
Upgraden van Windows 7 naar Windows 10 zonder gegevens te verliezen
Programmatoegang en computerstandaarden instellen in Windows 7 en Windows 8.1
Een ad-hoc draadloos computer-naar-computernetwerk instellen in Windows 7
Delen tussen computers met Windows XP en Windows 7
Afbeeldingen importeren van een camera of mobiel apparaat in Windows 7
VPN-verbindingen maken en gebruiken in Windows 7
Aanbevelingen voor het einde van de levensduur van Windows 7 - Wat nu!?
Gebruikersaccounts maken of verwijderen in Windows 7
Installeer en verander naar een nieuwe weergavetaal in Windows 7 met Vistalizator
Mappen delen vanuit Mac OS X met pc's met Windows 7 en Windows 8
PCmover Express - Migreer gratis gegevens van Windows 7 naar Windows 10
