Schakel SmartScreen voor Microsoft Store-apps in of uit
U kunt het SmartScreen-filter(SmartScreen Filter) voor Microsoft Store - apps in Windows 11/10 in- of uitschakelen met Windows-beveiliging(Windows Security) of Register-editor(Registry Editor) . SmartScreen is, het is een functie die helpt bij het detecteren van phishing - websites en die u ook kan beschermen tegen het installeren van schadelijke software of malware. Telkens wanneer een kwaadaardige link of app wordt aangetroffen, geeft SmartScreen een waarschuwing weer .
We hebben al gezien hoe je het SmartScreen-filter volledig kunt uitschakelen(Turn Off SmartScreen Filter completely) . Laten we nu eens kijken hoe we SmartScreen Filter voor Microsoft Store -apps kunnen uitschakelen.
Schakel SmartScreen voor Microsoft Store -apps uit
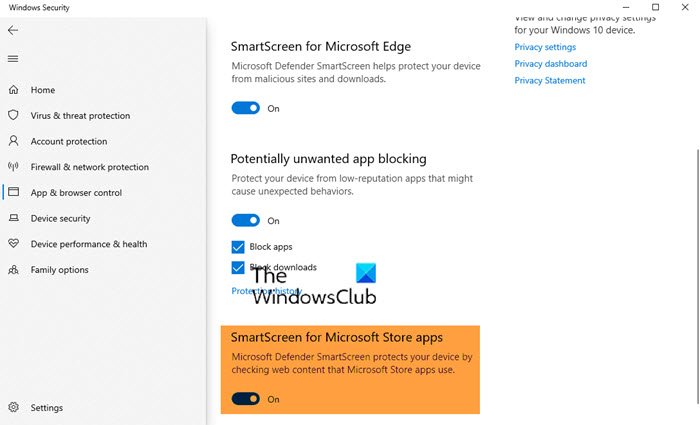
U kunt SmartScreen-filter(Disable SmartScreen Filter) voor Microsoft Store - apps in Windows 11/10 in- of uitschakelen met behulp van de Windows-beveiliging(Windows Security) of Register-editor(Registry Editor) . Volg deze stappen om SmartScreen voor Microsoft Store -apps in Windows 10 uit te schakelen:(Windows 10)
- Gebruik de Zoekopdracht starten
- Windows-beveiliging openen
- Klik op App- en browserbeheer
- Op reputatie gebaseerde beveiligingsinstellingen openen
- Zet de schakelaar SmartScreen-filter voor Microsoft Store -apps op Uit(Off) .
U kunt ook het Windows-register gebruiken om (Windows Registry)SmartScreen voor Microsoft Store -apps in of uit te schakelen .
Druk op de combinatie WinKey+R , typ put Regedt32.exe in het dialoogvenster Uitvoeren en druk op Enter (Run)om(Enter) de Register-editor(Registry Editor) te openen .
Navigeer hier:
HKEY_LOCAL_MACHINE\Software\Policies\Microsoft\Windows\CurrentVersion
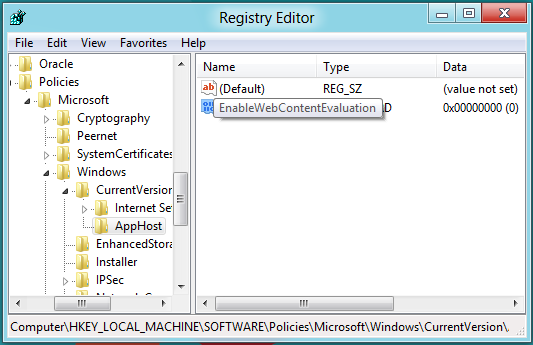
Maak in het linkerdeelvenster van deze locatie een nieuwe sleutel . Right-click > New > Key . Noem deze sleutel als AppHost .
Maak nu in het linkerdeelvenster van deze nieuw gemaakte sleutel een DWORD -waarde> Klik met de rechtermuisknop> Nieuw> DWORD - waarde. Noem de DWORD als EnableWebContentEvaluation . Dubbelklik(Double) op het DWORD om de waarde te wijzigen.
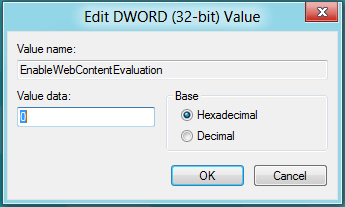
De waarden voor EnableWebContentEvaluation DWORD zijn:
- 0 = Uit
- 1 = Aan (Waarschuwing)
Als u 0 invoert, wordt SmartScreen voor Microsoft Store -apps uitgeschakeld.
Klik op OK(OK) en sluit af.
Ik hoop dat je de tip nuttig vindt.(Hope you find the tip useful.)
TIP : Dit bericht helpt je als je ziet dat Windows SmartScreen nu niet kan worden bereikt .
Related posts
Fix Microsoft Store-aanmeldingsfout 0x801901f4 op Windows 11/10
Aanmeldingsfout Microsoft-account 0x800706d9 op Windows 10
Fix Microsoft Store-fout 0x80072F7D
Fix Microsoft Store-fout 0x87AF0001
Microsoft Store-fout 0x80072F05 - De server is gestruikeld
Beste actie- en avonturengames voor Windows 10 van Microsoft Store
Hoe de externe installatie van apps op Windows 10 te stoppen?
Download de Adobe Reader-app voor Windows 10 uit de Microsoft Store
De Microsoft Store-app wordt verwijderd wanneer u zich voor de eerste keer aanmeldt
Fix Microsoft Store-fout 0x80073d01 bij het installeren van apps
Download Ubuntu op Windows 10 vanuit de Windows Store
Microsoft Store-updates blijven hangen bij In afwachting van of starten met downloaden
Fresh Paint voor Windows 10 is een gebruiksvriendelijke Microsoft Store-app voor schilderen
Betaalmethode toevoegen, bewerken, creditcard verwijderen in Windows Store
Extraheer RAR-bestanden op Windows 11/10 met gratis Microsoft Store-apps
Fix Microsoft Store-fout 0x800700AA in Windows 10
Beste productiviteitsapps Windows 11/10 uit de Microsoft Store
Microsoft Store ontbreekt, wordt niet weergegeven of is niet geïnstalleerd in Windows 11/10
Fix Microsoft Store-fout 0x80072F30 Controleer uw verbinding
Windows kan ms-windows-storePurgeCaches niet vinden
