SD-kaartlezer werkt niet of wordt niet weergegeven in Windows 11/10
Sommige gebruikers van Windows 11/10 hebben een probleem ondervonden waarbij hun SD-kaarten(SD Cards) niet werden herkend of niet werden weergegeven in Verkenner(Explorer) . Wanneer ze de SD-kaart in de juiste sleuf plaatsen, kan de machine deze gewoon niet detecteren en werkt de SD-geheugenkaartdrive(SD Memory Card Drive ) niet meer in Windows 10 . We onderzoeken enkele oplossingen die u kunnen helpen het probleem in Windows 11/10/8/7 op te lossen .
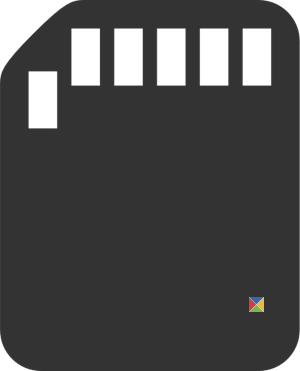
SD-kaartlezer(SD Card Reader) werkt niet of wordt niet herkend
1] Voer het hulpprogramma Windows Hardware Troubleshooter uit(Run Windows Hardware Troubleshooter Utility)
De direct beschikbare optie voordat een gebruiker het probleem kan oplossen, is het uitvoeren van een probleemoplosser(Troubleshooter) . Typ hiervoor Problemen oplossen(Troubleshooting) in het zoekvak en kies Problemen oplossen onder Instellingen(Settings) .
Typ nu Hardware Troubleshooter in de zoekoptie.
Klik op Probleemoplosser voor hardware om de probleemoplosser uit te voeren. U kunt ook de USB-probleemoplosser uitvoeren .
Als er fouten worden gedetecteerd, wordt het probleem automatisch voor u opgelost.
2] Werk de benodigde stuurprogramma's bij
Installeer(Install) optionele updates en controleer. Om dit te doen, klikt u op de Start -knop, kiest u ' Instellingen(Settings) ' en selecteert u in het instellingengedeelte Windows Update . Klik(Click) op "Controleren op updates" in de linkerbovenhoek om een nieuwe lijst met updates te ontvangen. Als er updates beschikbaar zijn, downloadt u de eventuele stuurprogramma's en installeert u deze.
Of anders handmatig de Realtek- , Chipset- , enz.-stuurprogramma's bijwerken. Download de Windows 10 - stuurprogramma's van de website van de fabrikant(manufacturer’s website) en installeer ze - indien nodig in de compatibiliteitsmodus .(in Compatibility mode)
Klik na het downloaden van het stuurprogramma met de rechtermuisknop en selecteer Alles uitpakken(Extract all) in het contextmenu. Klik vervolgens op de uitgepakte map, zoek en voer het bestand setup.exe uit.
U kunt met de rechtermuisknop op het installatiebestand van het stuurprogramma klikken en "Eigenschappen" > Selecteer het tabblad "Compatibiliteit" selecteren. Vink(Tick) het lege vakje aan naast Dit programma uitvoeren in "Compatibiliteitsmodus" en selecteer de vorige versie van Windows die door de software wordt ondersteund in de vervolgkeuzelijst.
Klik vervolgens op de optie "Toepassen" en "OK".
Installeer vervolgens het stuurprogramma. Start uw computer opnieuw op en controleer of de methode werkt.
3] Wijzig de stationsletter
Open vanuit het WinX-menu Schijfbeheer(Disk Management) . Hier ziet u uw RD-kaartlezer(RD Card Reader) . Van Action > All Tasks > Select Change Drive Letter en pad(Path) wijzigen . Als er geen stationsletter is toegewezen, voegt u een stationsletter en pad toe. Nu kijken of dit heeft geholpen.
Laat het ons weten als iets voor u heeft gewerkt, of als u een andere manier heeft gevonden om uw probleem op te lossen.(Let us know if anything worked for you, or if you found another way to solve your problem.)
Related posts
Vingerafdruklezer werkt niet in Windows 11/10
Fix Apparaat niet gemigreerd bericht op Windows 11/10 computers
Hardwareversnelling in- of uitschakelen in Windows 11/10
Hoe de RAM-snelheid te controleren op Windows 11/10
Waar vind je de specificaties van de computerhardware in Windows 11/10
Uw organisatie heeft automatische updates uitgeschakeld in Windows 11/10
HDMI-audioapparaat wordt niet weergegeven in Windows 11/10
PC Stress Test gratis software voor Windows 11/10
Beveiliging in één oogopslag pagina in Windows Beveiliging is leeg in Windows 11/10
Dappere browser opent niet of werkt niet op Windows 11/10
Fix Apparaatcodering is tijdelijk opgeschort in Windows 11/10
Microsoft Office Click-To-Run Hoog CPU-gebruik in Windows 11/10
Uw pc ondersteunt geen Miracast-fout in Windows 11/10
Media Transfer Protocol (MTP) werkt niet op Windows 11/10
Startmenu wordt niet geopend of Start-knop werkt niet in Windows 11/10
Hoe u een Hardware Clean Boot uitvoert in Windows 11/10
Kan geen bestanden of mappen slepen en neerzetten in Windows 11/10
De Windows Audio Service draait niet op Windows 11/10
Snip en Sketch werken niet of lopen vast in Windows 11/10
Kan netwerkschijf niet toewijzen in Windows 11/10
