Secundaire Shift Characters Lock in- of uitschakelen in Windows 11/10
Handige toetsenbordfuncties(keyboard features) in Windows maken navigatie eenvoudiger en taken of functies sneller. U kunt zelfs toetscombinaties gebruiken om dagelijkse taken in Windows uit te voeren . Maar deze actie activeert soms "secundaire dienstkarakters" die problemen kunnen veroorzaken. Zie hoe u Secondary Shift Characters Lock in Windows 10 in- of uitschakelt.
Secundaire Shift Characters Lock(Lock) in- of uitschakelen
Om onbekende redenen kunnen secundaire dienstkarakters geactiveerd worden en andere karakters weergeven dan normaal. SHIFT + 6 zou bijvoorbeeld een ? opleveren, in plaats van de ^, SHIFT + / zou É opleveren in plaats van '?'. Het kan zijn dat de SHIFT- toets vastloopt. Afhankelijk van uw voorkeuren kunt u de vergrendeling van secundaire shifttekens in- of uitschakelen. Hier is hoe!
- Schakel de sneltoetsen(Shortcut) in of uit via instellingen
- De Shift-(Shift) toets vijf keer indrukken en loslaten
- Controleer de instellingen voor toetsenborden(Check Keyboards) en talen(Languages Settings)
Zie de gedetailleerde beschrijving hieronder.
1] Schakel(Enable) de sneltoetsen(Shortcut) in of uit via instellingen
De functie Sticky Keys(Sticky Keys) in Windows 11/10 maakt de Shift- , Windows-toetsen(Windows keys) , enz. actief zonder dat u dit handmatig hoeft te doen. Dus als het per ongeluk door iemand is ingeschakeld, ziet u mogelijk een ander personage verschijnen in plaats van een 'normaal'.
Om dit op te lossen:
- Schakel de sneltoetsen toestaan(Allow the Shortcut keys) via instellingen uit.
- Druk op Win+I combo om de app Instellingen te starten.(Settings)
- Navigeer naar Toegankelijkheid(Ease of Access ) > Toetsenbord.(Keyboard.)
- Zorg er vervolgens voor dat onder de kop Plaktoetsen(Sticky Keys) de optie Eén toets tegelijk indrukken voor sneltoetsen(Press one key at a time for keyboard shortcuts) is uitgeschakeld(off) .
In Windows 10 zie je hier de instellingen:
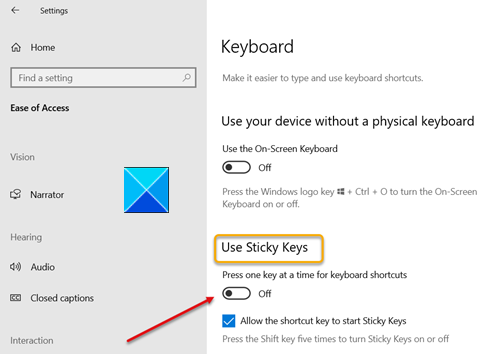
In Windows 11 zie je hier de instellingen:

2 ] De (] Pressing)Shift- toets vijf keer indrukken en loslaten
Deze methode geeft hetzelfde resultaat als hierboven. Druk eenvoudig(Simply) vijf keer achter elkaar op de Shift- toets om deze uit te schakelen. (Shift)Op deze manier, als uw Shift- toets vastzit, wordt deze vrijgegeven en wordt de vergrendeling van secundaire shift-tekens uitgeschakeld. Als u secundaire shift-tekens opnieuw wilt vergrendelen, drukt u 5 keer op de Shift- toets en laat deze weer los.(Shift)
3] Controleer de instellingen voor toetsenborden(Check Keyboards) en talen(Languages Settings)
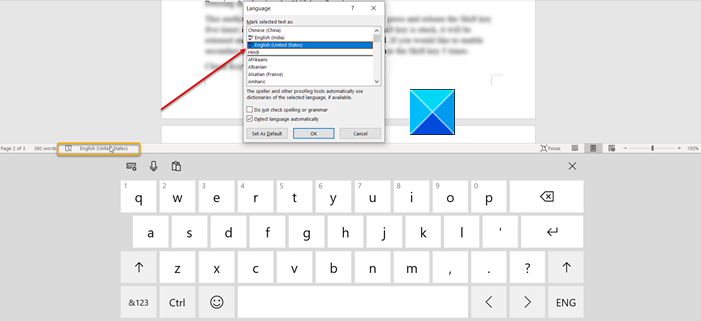
Een andere manier om dit probleem te omzeilen, is door de instellingen van ' Toetsenborden en talen'(Keyboards and Languages’) te controleren. Controleer of deze is ingesteld op Engels-VS(English-US) .
- Klik hiervoor op het toetsenbordpictogram op de taakbalk(Taskbar) .
- Klik(Click) op de taal en stel deze in op Engels-VS(English-US) .
Dit zou je probleem moeten oplossen.
Related posts
Caps Lock, Num Lock, Scroll Lock-waarschuwing inschakelen in Windows 11/10
Hoe de Shift-toets te gebruiken om Caps Lock in of uit te schakelen in Windows 11/10
Nummer- of numeriek slot werkt niet op Windows 11/10
Sneltoetsen om Windows 11/10-computer af te sluiten of te vergrendelen
Google Docs-sneltoetsen voor pc met Windows 11/10
Schakel netwerkverbindingen in in moderne stand-by op Windows 11/10
Toetsenbordindeling toevoegen of verwijderen op een pc met Windows 11/10
Fix Crypt32.dll niet gevonden of ontbrekende fout in Windows 11/10
Probleem met achterwaarts typen met toetsenbord in Windows 11/10 oplossen
Fix Toetsenbord werkt niet in Google Chrome op Windows 11/10
Toetsenbord met achtergrondverlichting werkt niet of gaat niet aan in Windows 11/10
Toetsenbord en muis vergrendelen in Windows: BlueLife KeyFreeze
WinKey-snelkoppelingen en hoe u uw eigen snelkoppelingen kunt maken, in Windows 11/10
Hoe de aanraaktoetsenbordknop op de taakbalk te verbergen of te tonen in Windows 11/10
Lijst met sneltoetsen voor CMD of opdrachtprompt in Windows 11/10
Back-up, verplaats of verwijder PageFile.sys bij afsluiten in Windows 11/10
Hoe de ingebouwde tools van Charmap en Eudcedit van Windows 11/10 te gebruiken
Schermtoetsenbord verschijnt bij inloggen of opstarten in Windows 11/10
Hoe de toetsenbordinstellingen terug te zetten naar de standaardinstellingen in Windows 11/10
Systeemeigenschappen openen in het Configuratiescherm in Windows 11/10
