ServerManager.exe - Deze toepassing kan niet worden gestart
De Windows Server Manager stelt het IT-personeel in staat om alle servers die op een netwerk worden gehost in de gaten te houden. De Server Manager -tool geeft IT-personeel de mogelijkheid om serverrollen te beheren zonder fysieke toegang tot de servers. Als het je niet lukt om de Server Manager werkend te krijgen, en wanneer je op Server Manager klikt , krijg je de foutmelding ServerManager.exe – Deze applicatie kon niet worden gestart(ServerManager.exe – This application could not be started) , dan zijn de oplossingen in dit bericht bedoeld om je te helpen bij het oplossen van de kwestie.
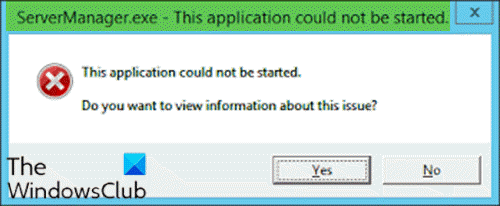
Wanneer u dit probleem tegenkomt, ontvangt u het volgende volledige foutbericht;
ServerManager.exe – This application could not be started. L?.
This application could not be started.
Do you want to view Information about this issue?
U kunt deze fout om een of meer van de volgende redenen tegenkomen:
- De registersleutel van ServerManager.exe is ongeldig of beschadigd.
- Computermalware(Computer) heeft kwaadaardige code geïnjecteerd en het ServerManager.exe -bestand gewijzigd.
- Het bestand ServerManager.exe is verwijderd door andere software.
- Het bestand ServerManager.exe is opzettelijk of per ongeluk verwijderd door andere software.
- De vereiste versie van het bestand ServerManager.exe wordt overschreven door andere software.
- Er is een hardwarestoring, zoals een slechte harde schijf.
ServerManager.exe – Deze applicatie kan niet worden gestart
Als u met dit probleem wordt geconfronteerd, kunt u onze aanbevolen oplossingen hieronder in willekeurige volgorde proberen en kijken of dat helpt om het probleem op te lossen.
- Voer de opdracht DISM uit
- Handmatig user.config-bestand verwijderen
- Bewerk de ServerList.xml
- Systeemherstel uitvoeren
- Voer reparatie ter plaatse uit
- Formatteer en schone installatie Server OS
Laten we eens kijken naar de beschrijving van het betrokken proces met betrekking tot elk van de vermelde oplossingen.
1] Voer de DISM-opdracht uit
Voor deze oplossing moet u .NET Frameworks versie 3 en 4 repareren/opnieuw installeren met de opdracht DISM . Hier is hoe:
- Open de opdrachtprompt in de beheerdersmodus(Open Command Prompt in admin mode) .
- Voer in het CMD -promptvenster de volgende opdracht een voor een uit:
DISM.exe /online /enable-feature /all /featurename:NetFx3 DISM.exe /online /enable-feature /all /featurename:NetFx4
Daarna zou de serverbeheertoepassing zonder de fout moeten openen.
2] Handmatig gebruikers.config-bestand verwijderen
Doe het volgende:
- Druk op Windows key + E om Verkenner te openen.
- Navigeer naar het onderstaande bestandspad in uw C-schijf of de schijf met de serverinstallatie die wordt geïdentificeerd als de hoofdmap:
C:\Users\<YourUserName>\AppData\Local\Microsoft_Corporation\ServerManager.exe_StrongName_m3xk0k0ucj0oj3ai2hibnhnv4xobnimj10.0.0.0user.config
- Verwijder op de locatie het bestand user.config .
- Start Server Manager(Restart Server Manager) opnieuw - hiermee wordt het bestand opnieuw gemaakt en worden ook eventuele problemen met het bestand dat beschadigd is geraakt en dergelijke aangepakt.
3] Bewerk de ServerList.xml
Als er meerdere server-OS-installaties worden uitgevoerd, kunt u ontdekken dat een van de servers verantwoordelijk is voor de Server Manager - fout. U kunt dit bepalen door Server Manager op de andere servers te openen en servers toe te voegen. Alles gaat goed totdat je hetzelfde probeert te doen op een bepaalde server, dat is het moment waarop de servermanager crasht en weer stopt met werken. In dit geval kunt u de ServerList.xml bewerken en de problematische server verwijderen. De Server Manager zou nu goed moeten werken.
4] Systeemherstel uitvoeren
Net als bij het clientbesturingssysteem Windows 10, kunt u een systeemherstel uitvoeren en kijken of dat helpt. Dit is van toepassing als u Server Manager pas onlangs niet kunt starten en dat voorheen goed werkte.
5] Voer reparatie ter plaatse uit
Ook kunt u, vergelijkbaar met het client- besturingssysteem Windows 10(OS Windows 10) , een In-place Upgrade Repair uitvoeren en kijken of dat helpt.
6] Formatteer(Format) en schone installatie Server OS
Als laatste redmiddel kunt u het server-besturingssysteem formatteren en opschonen .(clean install)
Ik hoop dat iets hier je helpt.
Related posts
Fix Kan de VPN-serverfout niet bereiken op PIA op Windows 11
Windows kan de digitale handtekening niet verifiëren (code 52)
Fix Het archief heeft een onbekend formaat of een beschadigde fout
Voor deze functie zijn verwisselbare media vereist - Fout bij het opnieuw instellen van wachtwoord
Fix Microsoft Store-aanmeldingsfout 0x801901f4 op Windows 11/10
Setup kon geen nieuwe systeempartitiefout maken op Windows 10
Fix Bdeunlock.exe Slechte afbeelding, systeemfout of niet-reagerende fouten
Hoe Start PXE via IPv4 in Windows 11/10 te repareren
Fix ShellExecuteEx mislukt; codefout 8235 op Windows10
Verzenden of ontvangen van gerapporteerde fout 0x800CCC0F in Outlook
Fix Error Code 30038-28 bij het updaten van Office
Fix Windows 10 Upgrade Installatiefout 0x8007042B - 0x2000D
Fout 2738, geen toegang tot VBScript-runtime voor aangepaste actie
Toepassing kan scanner niet vinden - WIA_ERROR_OFFLINE, 0x80210005
Fix Logitech Setpoint Runtime-fout op Windows 10
Fix Explorer.exe-toepassingsfout op Windows 11/10
Hoe het Disk Signature Collision-probleem in Windows 11/10 op te lossen?
Het stuurprogramma heeft een interne stuurprogrammafout gedetecteerd op DeviceVBoxNetLwf
De versie ondersteunt deze versie van het bestandsformaat, 0xC03A0005 . niet
MBR2GPT kan back-up-/herstelrechten niet inschakelen op Windows 10
