Simpele vragen: wat is het klembord van Windows?
Als je al een tijdje computers gebruikt, dan weet je wat kopiëren(Copy) en plakken(Paste) is, en heb je misschien ook wel eens van het klembord gehoord. Weet jij wat het klembord is? Weet jij hoe je ermee moet werken en wat het kan? Hoe zit het met de verschillen tussen het klembord in Windows 10 en het klembord in Windows 7 of Windows 8.1? Wil je meer weten over het Windows klembord, lees dan verder:
Wat is het klembord in Windows?
In Windows , maar ook in andere besturingssystemen zoals Android of Mac OS X , is het klembord een speciale locatie in het geheugen van uw pc of apparaat, die wordt gebruikt als tijdelijke opslagruimte(temporary storage area) voor alle informatie die u kopieert. Als je eenmaal wat gegevens naar het klembord hebt gekopieerd, kun je het ergens anders plakken, in dezelfde toepassing waaruit je het hebt gekopieerd, of in een andere, zolang het maar weet hoe het met dat soort gegevens moet werken.
Met andere woorden, het klembord slaat allerlei informatie op die u van de ene plaats hebt gekopieerd en die u op een andere plaats wilt gebruiken(the clipboard stores all kinds of information that you have copied from one place, and you plan to use in another place) .
Wat voor soort informatie kunt u naar het klembord kopiëren?
U kunt het klembord gebruiken om zo ongeveer alles te kopiëren dat in Windows kan worden geselecteerd: tekst, afbeeldingen, video's, bestanden (inclusief snelkoppelingen) of mappen.
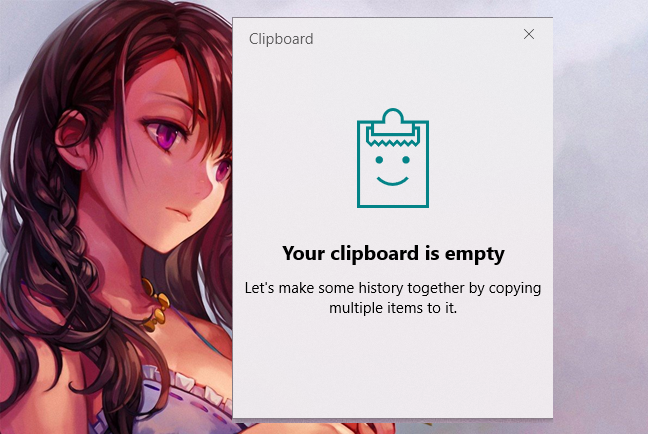
Wat kun je van het klembord plakken?
Het plakken van de inhoud van het klembord hangt af van waar u het plakken uitvoert. Als u bijvoorbeeld met tekst werkt, kunt u tekst alleen plakken in apps en programma's die met tekst werken(if you are working with text, you can paste text only in apps and programs that work with text) . Volgens dezelfde regel kunt u afbeeldingen alleen plakken in apps en programma's die met afbeeldingen werken(you can paste images only in apps and programs that work with images) , enzovoort.
Als de inhoud van het klembord niet kan worden geplakt waar je wilt, wordt het daar niet geplakt, maar blijft de inhoud van het klembord intact.
Wat gebeurt er als je nieuwe items naar het klembord kopieert?
Wanneer u iets kopieert of knipt in Windows , gaat dat iets naar het klembord. Als u daarna(Afterward) iets anders kopieert of knipt, kunnen er twee dingen gebeuren, afhankelijk van welke versie van Windows u hebt: de nieuw gekopieerde gegevens worden toegevoegd aan de inhoud van het klembord, of de nieuwe gegevens vervangen de vorige inhoud van het klembord(the newly copied data is added to the clipboard content, or the new data replaces the previous content of the clipboard) . Lees de volgende secties van dit artikel om te zien wat er precies gebeurt.
Hoe werkt het klembord in Windows 10 met de update van (Update)oktober 2018(October 2018) of nieuwer?
Wanneer u iets kopieert of knipt in Windows 10 met de update van oktober 2018(October 2018 Update) of nieuwer, kan elk stukje informatie dat u kopieert samen met alle eerdere klemborditems op het klembord worden opgeslagen. Alles wat u op uw klembord opslaat, is beschikbaar om te plakken en kan zelfs worden gesynchroniseerd op uw andere Windows 10 -apparaten.

Dit is mogelijk omdat de update van (Update)Windows 10 oktober 2018(October 2018) een nieuwe functie heeft geïntroduceerd, de geschiedenis van het klembord(Clipboard history) , die alle items opslaat die u kopieert, niet alleen de laatste. Sterker nog, het kan ook klemborditems synchroniseren met uw andere Windows 10 - apparaten met behulp van de cloudinfrastructuur van Microsoft , maar alleen zolang die items van tekst zijn gemaakt.
Deze functies zijn mogelijk al ingeschakeld op uw pc of apparaat met Windows 10. Lees deze zelfstudies om te leren hoe ze werken en hoe u ze instelt:
- Het klembord gebruiken in Windows 10: oudere items plakken, items vastzetten, items verwijderen, enz.(How to use the Clipboard in Windows 10: paste older items, pin items, delete items, etc.)
- Het klembord van Windows 10 synchroniseren met andere computers en apparaten(How to sync the Windows 10 clipboard with other computers and devices)
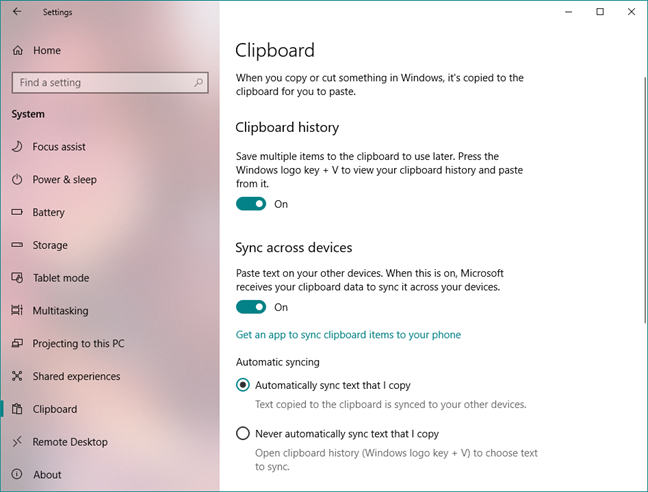
Hoewel we deze functies nuttig en productief vinden, vinden sommige mensen ze misschien niet leuk. Gelukkig kun je met Windows 10 zowel de geschiedenis van het klembord(Clipboard history) als de synchronisatieoptie uitschakelen. Als u wilt weten hoe u dit moet doen, helpt deze handleiding: De geschiedenis van het klembord uitschakelen en uw gegevens wissen in Windows 10(How to turn off the clipboard history and clear your data, in Windows 10) .
Hoe werkt het klembord in Windows 7 , Windows 8.1 en oudere versies van Windows 10 ?
Als u een Windows 10 - versie gebruikt vóór de Update van (Update)oktober 2018(October 2018) , een pc of apparaat met Windows 7 of Windows 8.1, overschrijft elk nieuw stukje informatie dat u naar het klembord kopieert de vorige inhoud van het klembord.
Dit gebeurt omdat deze versies van Windows alleen ondersteuning bieden voor een enkele klembordtransactie. Wanneer u de inhoud van het klembord plakt, blijft de inhoud beschikbaar voor verdere plakbewerkingen. Het wordt alleen overschreven wanneer u iets anders kopieert of knipt.
Helaas zijn er in deze besturingssystemen geen ingebouwde tools waarmee u de inhoud van het klembord kunt zien of meerdere items erin kunt opslaan. Als u de inhoud van het klembord wilt bekijken en beheren, moet u daarom programma's van derden gebruiken die zijn ontwikkeld door andere bedrijven dan Microsoft . Als u op zoek bent naar een alternatieve klembordmanager, moet u ClipClip proberen . Informatie over het gebruik van deze app vindt u in dit artikel: Het klembord bekijken en beheren in Windows 7 en Windows 8.1(How to view and manage the clipboard in Windows 7 and Windows 8.1) .

Hebben(Did) we goed uitgelegd wat het klembord is?
We hopen dat je dit artikel nuttig vond en dat je nu een duidelijk begrip hebt van wat het klembord is in Windows en hoe je ermee kunt werken. Als je iets wilt toevoegen of vragen, laat dan een reactie achter in het onderstaande gedeelte.
Related posts
De Windows USB/DVD Download Tool gebruiken
Windows 10 Update Assistant: upgrade vandaag nog naar de update van mei 2021!
Hoe installeer ik Windows 11 op een (niet-ondersteunde) pc of virtuele machine
Hoe te upgraden naar Windows 10 (gratis) -
Windows 10 Media Creation Tool: maak een setup-USB-stick of ISO
4 manieren om de volledige versie van Windows 11 gratis te downloaden -
Een herstelschijf maken op een USB-geheugenstick in Windows 8 & 8.1
7 dingen die u kunt doen met de bestaande taken van Taakplanner
Hoe alle verborgen bestanden en mappen in Windows 10 te bekijken
Hoe diskpart, chkdsk, defrag en andere schijfgerelateerde opdrachten te gebruiken
Een systeem helemaal opnieuw opzetten: de beste volgorde om alles te installeren
Hoe de Windows 10-apps te identificeren die systeembronnen gebruiken?
Opdrachtprompt openen wanneer Windows niet opstart (3 manieren)
Windows 10 opschonen met Storage Sense -
Opdrachtprompt: 11 basiscommando's die u moet kennen (cd, dir, mkdir, enz.)
Desktop.ini - Wat is dit bestand? Waarom staan er twee op mijn bureaublad?
Apps en games handmatig bijwerken vanuit de Microsoft Store
Wat is PowerShell in Windows en wat kun je ermee?
7 dingen die u kunt doen met het hulpprogramma Schijfbeheer in Windows
9 dingen die u kunt doen met Systeemconfiguratie, in Windows
