Skype tijdens Scherm delen geeft een zwart scherm weer op Windows 11/10
Als het delen van schermen in Skype voor Bedrijven(Skype for Business) niet werkt, wazig is of een zwart of vastgelopen scherm weergeeft, kan dit bericht u misschien helpen het probleem op te lossen. De oorzaak hiervan kan verouderde software, een willekeurige storing of zelfs een trage verbinding zijn.

zegt Microsoft,
Video-based Screen Sharing (VbSS) capability added to Skype for Business ensures that connection time is drastically reduced, and the screen presentation is always in sync between presenter and viewer. Not only is VbSS faster, but it also more reliable and works better in case of low network bandwidth conditions. It reduces the screen refresh rate and so at times this can cause issues for some. VbSS is only used when all participants in the meeting are using the latest version of Skype for Business client, and conference VbSS is enabled on servers where your meetings are hosted. If these conditions are met, your screen-sharing session will automatically start with VbSS. If they are not met, your screen-sharing session will automatically start with Remote Desktop Protocol (RDP) rather than VbSS.
Skype Scherm delen Zwart scherm
Als u met dit probleem wordt geconfronteerd, maakt u eerst een systeemherstelpunt en kijkt u of een van deze suggesties u helpt:
1] Skype bijwerken
Update uw geïnstalleerde Skype -software
2] Scherm delen opnieuw starten
Klik op Delen stoppen(Click Stop Sharing) . Dan opnieuw Begin(Start Sharing) opnieuw met delen. Als je een secundaire monitor hebt, gebruik die dan en kijk.
3] Grafische(Graphics) stuurprogramma's bijwerken(Update) of terugdraaien
Als u onlangs uw grafische schijven hebt bijgewerkt, moet u ze terugdraaien ; anders update ze(update them) en kijk of het helpt.
4] Skype resetten
Open Instellingen(Open Settings) en reset de Skype-app(Reset the Skype app) en kijk.
5] Bewerk het register
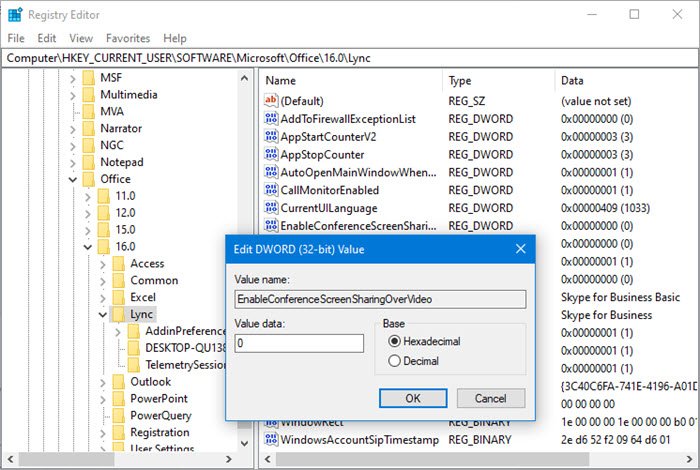
U kunt uitschakelen ( VbSS ) en Remote Desktop Protocol ( RDP ) inschakelen en kijken of dat helpt.
Open Register-editor en navigeer naar de volgende sleutel:
HKEY_CURRENT_USER\Software\Microsoft\Office\16.0\Lync
- Maak een nieuwe DWORD, noem deze EnableConferenceScreenSharingOverVideo en stel de waarde in op 0
- Maak ook een nieuwe DWORD, noem deze EnableP2PScreenSharingOverVideo en stel de waarde in op 0
Navigeer vervolgens naar de volgende sleutel:
HKEY_LOCAL_MACHINE\Software\Wow6432Node\Microsoft\Office\16.0\Lync
- Maak een nieuwe DWORD, noem deze EnableConferenceScreenSharingOverVideo en stel de waarde in op 0
- Maak ook een nieuwe DWORD, noem deze EnableP2PScreenSharingOverVideo en stel de waarde in op 0
Start uw computer opnieuw op en controleer.
Als het niet helpt, kunt u de wijzigingen ongedaan maken of teruggaan naar het gemaakte herstelpunt(Restore Point) .
Related posts
Scherm delen op Skype en Skype voor Bedrijven op Windows 10
Fix Black Screen of Death in Windows 11/10; Vast op zwart scherm
Zwart scherm repareren na afsluiten op Windows-computer
Fix Xbox One X Black Screen of Death
Windows Mixed Reality-headset toont zwart scherm in Windows 11/10
Hoe een OBS Black Screen Capture-fout te herstellen
Zwart scherm repareren met cursor bij opstarten
Hoe IP Camera-apps te gebruiken met Microsoft Teams en Skype
6 beste manieren om het probleem met het zwarte scherm van Minecraft Launcher op te lossen
Iemand blokkeren of deblokkeren op Skype
Skype Audio of Microfoon werkt niet in Windows 11/10
Hoe Black Screen te repareren bij het installeren van nieuwe programma's op Windows 11/10
YouTube-probleem met zwart scherm oplossen [OPGELOST]
Problemen oplossen Geen video, audio of geluid in Skype-gesprekken op Windows
Is uw Chromebook-scherm zwart? 8 oplossingen om te proberen
Contactprivacyrelatie beheren in Skype voor Bedrijven
Zwart scherm repareren op Windows 10-laptop met Intel HD Graphics
Hoe het probleem met het zwarte scherm van Discord op te lossen
Fix League of Legends zwart scherm in Windows 10
Hoe het probleem met het zwarte scherm van Firefox op te lossen
