Slapende tabbladen in- of uitschakelen; Tabbladen automatisch opschorten in Edge
Deze tutorial laat je zien hoe je Sleeping Tabs in- of uitschakelt in de Microsoft Edge-browser . De functie is ontworpen om de levensduur van de batterij en de algehele prestaties te verbeteren. Nadat u de functie hebt ingeschakeld, kunt u de bronnen besparen door het achtergrondtabblad in de slaapstand te zetten. U kunt ook de tijd specificeren(specify the time) waarna Edge -tabbladen in de (Edge)slaapstand(Sleep) moeten worden gezet of tabbladen(exclude tabs) van sommige websites uitsluiten.
Tabbladen automatisch opschorten in Microsoft Edge
De functie Sleeping Tabs is standaard ingeschakeld, maar u kunt deze handmatig uitschakelen met behulp van een verborgen experimentele vlag. Het is beschikbaar in de nieuwste Edge voor Windows en macOS.
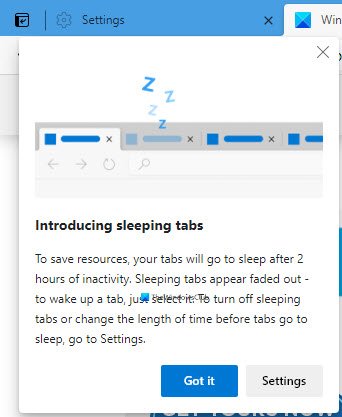
Slapende tabbladen inschakelen in Edge- browser
Volg deze stappen om Slaap-tabbladen in Microsoft Edge in of uit te schakelen:(Microsoft Edge)
- Edge-browser starten
- Navigeren naar
edge://settings/system - Zet de schakelaar tegen Bronnen opslaan met slaaptabs(Save resources with sleeping tabs) naar behoefte aan of uit.
- Start Edge opnieuw.
Laten we dit in wat meer detail bekijken.
Open de Microsoft Edge-browser.

Ga dan naar de rechterbovenhoek van de pagina en druk op de knop Instellingen en meer(Settings and more) (drie stippellijnen).
Selecteer Settings > System .
Ga nu naar de rechterkant en ga naar het gedeelte Bronnen opslaan(Save resources) .
Klik naast de Save resources with sleep-tabbladen(Save resources with sleeping tabs) op de schakelknop om deze aan/uit te zetten.
Start de browser opnieuw en je bent klaar.
Specificeer de tijd waarna Edge -tabbladen in de slaapstand moeten worden gezet
U kunt ook de tijd opgeven waarna de tabbladen in de slaapstand(Sleep) moeten worden gezet .
U moet klikken op de vervolgkeuzelijst tegen Zet inactieve tabbladen in de sluimerstand na de opgegeven tijdsduur(Put inactive tabs to sleep after the specified amount of time) en stel de gewenste tijd in.
Daarnaast, als u sommige sites niet in de slaapstand wilt zetten, kunt u ze voorkomen.
Zet de Edge - tabbladen van deze sites niet in de sluimerstand

Ga naar het gedeelte Bronnen opslaan(Save) . Voeg vervolgens de sitenaam toe onder Never put these sites to sleep .
Laat ons weten wat je van deze functie vindt.
TIP : U kunt Fade Sleeping Tabs uitschakelen in Microsoft Edge(disable Fade Sleeping Tabs in Microsoft Edge) .
Schakel Edge Sleeping -tabbladen volledig uit
Om deze functie volledig uit te schakelen, moet u mogelijk gebruik maken van deze Edge Flag .

Open eerst(First) de Microsoft Edge- browser.
Ga naar de adresbalk, kopieer en plak de onderstaande tekstregel en druk op Enter .
edge://flags/#edge-sleeping-tabs
In het onderstaande gedeelte ziet u een gemarkeerde vlag met de titel Slapende tabbladen inschakelen(Enable Sleeping Tabs) .
Klik rechts van deze vlag op het vervolgkeuzemenu en schakel dit over naar Uitgeschakeld(Disabled) .
Ga op dezelfde manier naar de adresbalk en schakel de volgende vlaggen één voor één uit:
edge://flags/#edge-sleeping-tabs-immediate-timeout
edge://flags/#edge-sleeping-tabs-site-characteristics
Klik vervolgens op de knop Opnieuw opstarten(Restart) . Dit wordt van kracht op de wijzigingen wanneer u de browser opnieuw start.
Verwante leest: (Related reads: )
- Tabbladen in slaapstand zetten in Firefox en Chrome(How to hibernate tabs in Firefox and Chrome)
- Tab-snoozen in- of uitschakelen in de Opera(How to enable or disable Tab Snoozing in the Opera)
- Schakel Sleeping Tabs uit en stop Chrome met het vernieuwen van tabbladen(Disable Sleeping Tabs and stop Chrome from refreshing Tabs)
- Schakel de functie Tab Sleep in of uit in de Firefox-browser(Enable or Disable Tab Sleep feature in Firefox browser) .
Related posts
Hoe Fade Sleeping Tabs in Microsoft Edge uit te schakelen?
Tabbladen synchroniseren tussen Edge-, Chrome- en Firefox-browsers
Titelbalk verbergen met verticale tabbladen in Microsoft Edge
Knop voor verticale tabbladen toevoegen of verwijderen op de werkbalk in de Edge-browser
Tabbladen naar andere apparaten verzenden met Microsoft Edge
Edge Browser is verdwenen en het pictogram is verdwenen
Tips en trucs voor Microsoft Edge-browser voor Windows 11/10
Tabbladen verplaatsen naar een ander profielvenster in Edge-browser
Beheerdermodus gedetecteerd: voer Edge niet uit in de beheerdersmodus
Hoe Video Autoplay in Microsoft Edge uit te schakelen of te stoppen?
F12-sneltoets uitschakelen voor Microsoft Edge Developer Tools
Slim kopiëren gebruiken in Microsoft Edge
Schakel Sleeping Tabs in Edge in of uit met behulp van Register of Groepsbeleid
Hoe Internet Explorer & Edge te blokkeren voor automatisch openen?
Hoe Microsoft Edge Nieuw tabblad aan te passen
Verwijderen: plaats voor snelle toegang uw favorieten hier op de favorietenbalk
Hoe te voorkomen dat Microsoft Edge automatisch wordt geopend
Edge verwijderde bladwijzers of favorieten verschijnen opnieuw; niet verwijderen
Microsoft Edge wordt niet geopend op Windows 11/10
Google SafeSearch afdwingen in Microsoft Edge in Windows 10
