Slimme taakbalk voor Windows 10
De taakbalk(Taskbar) is inderdaad een belangrijk UI-element op Windows of eigenlijk elk ander besturingssysteem. Met de taakbalk op Windows kunt u uw agenda beheren, favoriete apps vastzetten en ook specificeren hoe taakbalkknoppen zich groeperen in gevallen waarin meer dan één venster is geopend. We hebben al alle trucs en tweaks besproken die Windows - gebruikers kunnen gebruiken om het meeste uit een taakbalk te halen. Laten we vandaag eens kijken naar SmartTaskbar , een Windows -hulpprogramma dat uw taakbalkinstellingen automatisch slim aanpast.
Slimme taakbalk voor Windows 10
SmartTaskbar is lichtgewicht en kan automatisch de weergavestatus van uw Windows-taakbalk(Windows Taskbar) wijzigen . Het hulpprogramma biedt verschillende modi en elke modus is ontworpen voor een specifiek doel. Houd er, voordat we beginnen, rekening mee dat de meeste instellingen die Smart Taskbar biedt al in de instellingen staan, maar de tool wordt geleverd met een veel eenvoudigere manier om hetzelfde te beheren. Laten we alle modi die de SmartTaskbar te bieden heeft eens nader bekijken,
Automatische modus(Auto Mode)

De automatische modus(Auto Mode) is een soort one size fits all-oplossing. In deze modus wordt de taakbalk automatisch verborgen in het geval van een gemaximaliseerd venster. Wanneer het venster de gebruikelijke grootte heeft, verschijnt automatisch de taakbalkweergave.
Adaptieve modus(Adaptive Mode)
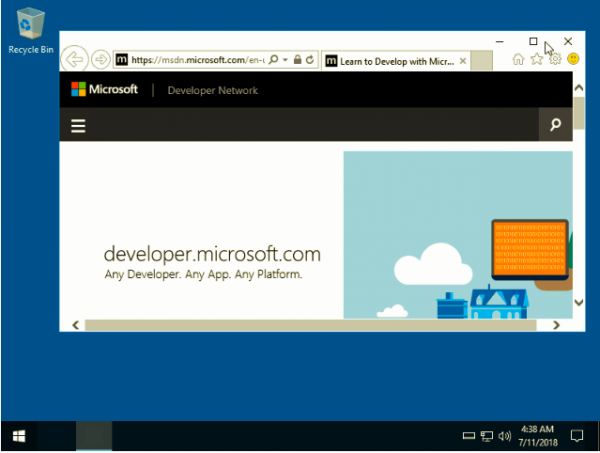
Deze modus zorgt voor de grootte van de taakbalkknoppen(Taskbar) . Als er bijvoorbeeld een gemaximaliseerd venster is geopend, wordt de SmartTaskbar kleiner. Ondertussen, wanneer het gemaximaliseerde venster open is, zal de taakbalk(Taskbar) zijn oorspronkelijke grootte herstellen. Gebruikers kunnen ook dubbelklikken op de weergavestatus van de taakbalk tussen Weergeven(Show) of Automatisch verbergen(Auto-Hide) .
Het installeren van de SmartTaskbar is vrij eenvoudig. Ga naar de SmartTaskbar GitHub-link en installeer het hulpprogramma. Na installatie wordt het programma automatisch op de achtergrond uitgevoerd. SmartTaskbar is handig als u de problemen met het schalen van de weergave wilt verminderen die zo nu en dan blijven bijsnijden. Afgezien daarvan helpt de SmartTaskbar je ook om de schermruimte te vergroten door de taakbalk te verbergen / van grootte te veranderen als en wanneer dat nodig is.
Problemen met SmartTaskbar(Issues with SmartTaskbar)
SmartTaskbar heeft wel een paar problemen. Het programma kan niet meerdere monitoren aan en sommige toepassingen zijn niet compatibel. Bovendien botst het ook met specifieke programma's zoals de Dell Display Manager . Alles(All) gezegd en gedaan, de SmartTaskbar is een handige tool waarmee u de taakbalk(Taskbar) dynamisch kunt beheren.
Related posts
Ultramon Smart Taskbar: software voor twee of meerdere monitoren voor Windows 10
Verberg de optie Werkbalken in het contextmenu van de taakbalk in Windows 10
Verberg of toon de Windows Ink Workspace-knop op de taakbalk in Windows 10
Taakbalkpictogrammen groeperen in Windows 10
Maak de taakbalk-snelkoppeling van Explorer uw favoriete map in Windows 10
Hoe het Windows-beveiligingspictogram op de taakbalk van Windows 10 te verbergen of weer te geven?
Meldingsgebied en systeemklok verbergen in Windows 10
Hoe alle taakbalkinstellingen in Windows 10 te vergrendelen
Fix WiFi-pictogram ontbreekt in taakbalk in Windows 10
Start, taakbalk en actiecentrum grijs weergegeven in Windows 10? Hoe te repareren
Verander de kleur van het startmenu, de taakbalk, het actiecentrum en de titelbalk in Windows 10
Hoe de taakbalkkleur te veranderen in Windows 10
Een map of schijf vastzetten op de taakbalk in Windows 10
Fix ASUS Smart Gesture Touchpad werkt niet op Windows 10
Taakbalk transparant maken in Windows 10
De optie Taakbalk vergrendelen uitschakelen in Windows 10 Instellingen
Pas de taakbalk van Windows 10 aan met Ashampoo Taskbar Customizer
Hoe de taakbalk-zoekvakgeschiedenis in Windows 10 te wissen of uit te schakelen?
Schakel knipperende taakbalkknoppen of pictogrammen in Windows 10% uit
Kan de taakbalkkleur niet wijzigen in Windows 10
