Sneltoetsen toevoegen aan Chrome, Edge en Firefox met Surfingkeys
Veel gebruikers blijven vertrouwen op sneltoetsen(keyboard shortcuts) voor surfen op het web. Sommigen van hen, zoals Ctrl+F5 om de paginacache te wissen of Shift+F5 om de pagina opnieuw te laden, zijn bekend. Als u echter een krachtige gebruiker wilt zijn en meer snelkoppelingen wilt toevoegen, voegt u Surfingkeys toe aan Firefox, Edge en Chrome.
Met Surfingkeys(Surfingkeys) kunt u sneltoetsen gebruiken om op internet te surfen
Hoewel een muis een cursor kan verplaatsen en tekst, pictogrammen, bestanden en mappen kan selecteren, wordt deze alleen beschouwd als een aanwijsapparaat. Het is een toetsenbord dat nog steeds wordt gezien als het belangrijkste invoerapparaat voor een computer. Dus, als je een toetsenbordliefhebber bent en van toetsenbordgebaseerde navigatie op internet houdt , probeer dan Surfingkeys eens(Surfingkeys) . De betrokken procedure is eenvoudig-
- Voeg Surfingkeys toe(Add Surfingkeys) aan de Chrome- of Firefox - browser.
- Druk(Press) op de Shift+ ? toetsen om alle beschikbare sneltoetsen weer te geven.
- Druk op ' Escape' om de lijst met snelkoppelingen te verlaten.
- Controleer of sommige sneltoetsen werken.
Als u na het installeren van de extensies en het toevoegen aan uw browser merkt dat Surfingkeys is uitgeschakeld, is het mogelijk dat u op een van de volgende pagina's bent beland.
- Google documenten
- Chrome Nieuwe pagina
- Google Spreadsheets.
Kies een andere pagina en druk op de F-toets.
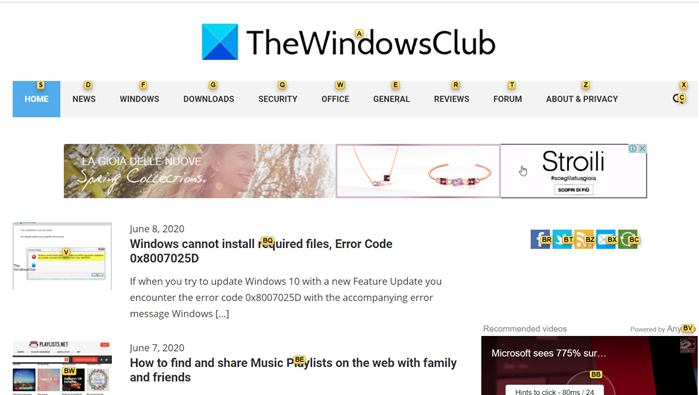
Onmiddellijk moeten alle ankerpunten zichtbaar zijn op het scherm.
Door een karakter of groep karakters te selecteren, kunt u op de relevante links klikken. Bijvoorbeeld,
Voor koppelingen,
- Druk op F om een link te openen.
- Druk op C(Press C) om een link te openen in een niet-actief nieuw tabblad
- Druk op CF(Press CF) om meerdere links in een nieuw tabblad te openen
- Druk op GF(Press GF) om een link te openen in een niet-actief nieuw tabblad
- Druk op AF om een link in een nieuw tabblad te openen
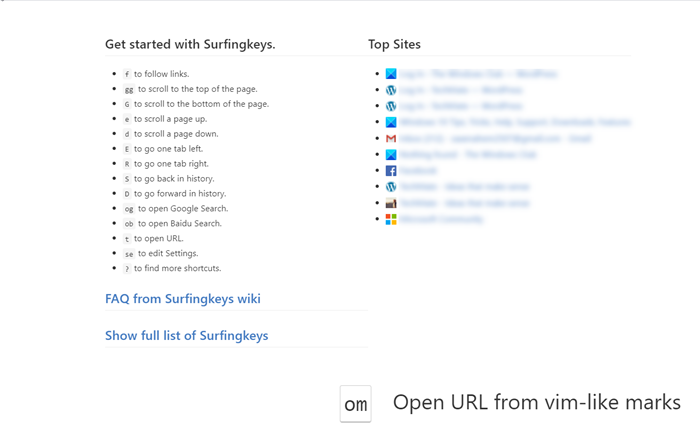
Evenzo, om van tabblad te wisselen,
- Druk op E om één tabblad naar links te gaan
- Druk op R om één tabblad naar rechts te gaan
- Druk op X om het huidige tabblad te sluiten
- Druk op X om het gesloten tabblad te herstellen
- Druk op << om het huidige tabblad naar links te verplaatsen
- Druk op >> om het huidige tabblad naar rechts te verplaatsen
- Druk op g0 om naar het eerste tabblad te gaan
- Druk op g$ om naar het laatste tabblad te gaan
- Druk op W(Press W) om een nieuw venster met het huidige tabblad te openen
- Druk op J(Press J) om het huidige tabblad naar links te verplaatsen
- Druk op K(Press K) om het huidige tabblad naar rechts te verplaatsen
- Druk(Press) op yt om het huidige tabblad te dupliceren
- Druk op gx0 om alle tabbladen aan de linkerkant te sluiten
- Druk op gxt om het tabblad links te sluiten
- Druk op gxT om het tabblad aan de rechterkant te sluiten
- Druk(Press) op gx$ om alle tabbladen aan de rechterkant te sluiten
- Druk op # om door pagina's / DIV's te bladeren
Andere sneltoetsen
- G – Scroll naar de onderkant van de pagina
- J – Scroll naar beneden
- K – Omhoog scrollen
- H – Scroll naar links
- L – Scroll naar rechts
- E – Een pagina omhoog scrollen
- D – Scroll een pagina naar beneden
- GG – Scroll naar de bovenkant van de pagina
- $ – Scroll helemaal naar rechts
- % – Scroll naar het percentage van de huidige pagina
- CS – Scrolldoel resetten
- CS - Scrolldoel wijzigen
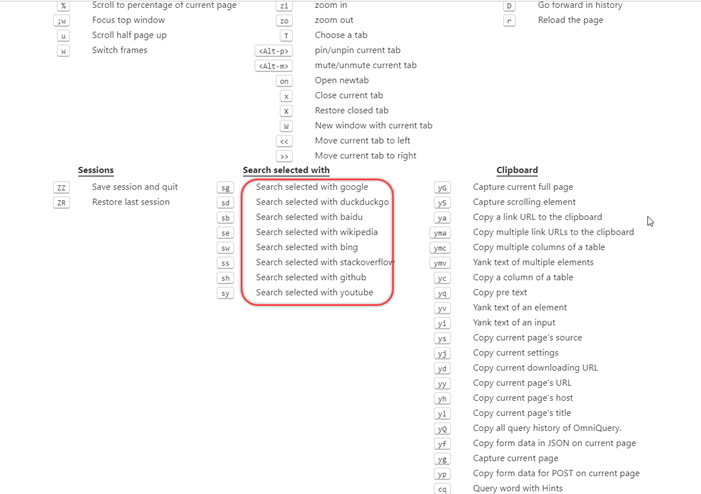
Nog wat extra sneltoetsen om te zoeken met de gewenste zoekmachines,
- SW – Zoeken(SW – Search) geselecteerd met Microsoft Bing
- SG – Zoeken geselecteerd met Google
- SB - Zoeken geselecteerd met Baidu
- SY – Zoeken geselecteerd met YouTube
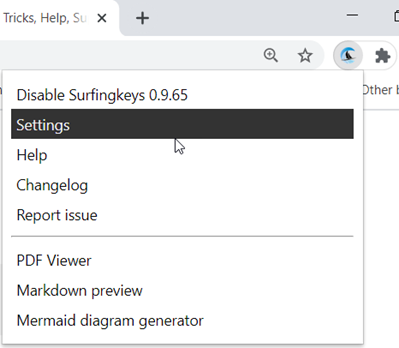
U kunt ook uw eigen codefragmenten schrijven en sneltoetsen toewijzen om ze uit te voeren. Klik hiervoor met de rechtermuisknop op het Surfingkeys - pictogram en kies Instellingen(Settings) .
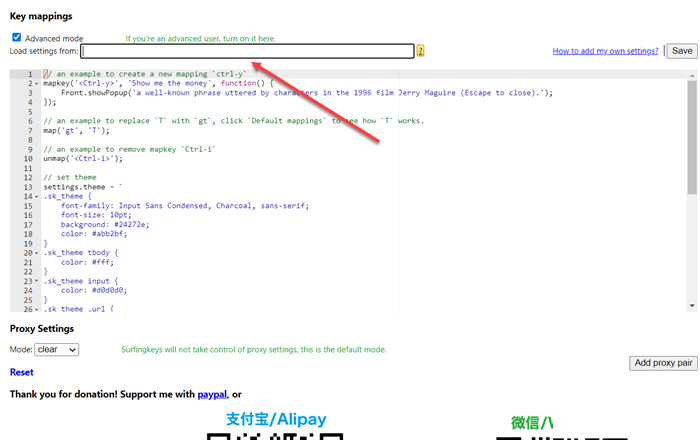
Wanneer u naar een nieuwe pagina - Toetstoewijzingen(Key Mappings) wordt geleid , vinkt u het vakje ' Geavanceerde modus(Advanced mode) ' aan en begint u met het schrijven van uw eigen code in het gedeelte voor tekstbewerking.
Als u klaar bent, drukt u op ' Esc ' om de ankerpuntmodus te verlaten. De webinterface moet terugkeren naar de normale modus.
Houd er rekening mee dat de tool een andere reeks acties heeft geconfigureerd voor 'geselecteerde tekst'. Dus, als je merkt dat Surfingkeys niet reageert op de hierboven genoemde commando's, controleer dan of er tekst(en) zijn geselecteerd. Deselecteer de inhoud zodat Surfingkeys op de juiste manier kan reageren.
De Surfingkeys-(Surfingkeys) extensie ondersteunt toetsenbordcombinaties waarvoor 2 of 3 toetsen moeten worden ingedrukt.
laatste woorden
Met Surfingkeys(Surfingkeys) kun je praktisch alles doen wat met de browser te maken heeft via je toetsenbord. Als zodanig komt het over als een van de meest veelzijdige en bruikbare add-ons voor toetsenbordbrowsing. Het is niet strikt gebonden aan de nalatenschap van Vim , maar het volgt vi's idee van de sneltoetstaal trouw. Het enige nadeel van het gebruik van deze modus is dat je enige kennis over Javascript en HTML -kennis moet hebben om webscripts uit te voeren.
Voor meer informatie kunt u de Chrome Web Store of Firefox Add-on-pagina(Addon page) bezoeken . U kunt ook Chrome-extensies op Edge gebruiken(use Chrome extensions on Edge) .
Related posts
Opera-achtig snelkiesnummer toevoegen aan Chrome, Edge of Firefox
10 Beste Chrome-, Edge- en Firefox-extensies om pagina op te slaan om later te lezen
Share Button-plug-ins voor Chrome-, Firefox- en Edge-browsers
Beveiliging, privacy, opschoningstools voor Edge, Firefox, Chrome, Opera
De Avast-extensie gebruiken in Chrome-, Firefox- en Edge-browsers
Browserextensies om een screenshot te maken in Chrome en Firefox
Hoe Chrome en Firefox te integreren met Windows 10 Tijdlijn
Meerdere downloadmappen gebruiken in Firefox of Chrome
Wis cookies, sitegegevens, cache voor specifieke website: Chrome Edge Firefox
Trace biedt uitstekende trackingbescherming voor Chrome en Firefox
Start Chrome, Edge of Firefox opnieuw zonder tabbladen te verliezen in Windows 11/10
Geolocatie uitschakelen in Firefox, Chrome en Edge
Een webpagina vertalen in Chrome, Firefox en Edge
Hoe de Chrome-, Edge- of Firefox-browser te openen in de modus Volledig scherm
Forceer koppelingen om te openen op het achtergrondtabblad in Chrome, Edge, Firefox, Opera
Beste gratis VPN-extensies voor Chrome- en Firefox-browsers
Hoe het standaardlettertype in de Chrome-, Edge-, Firefox-browser te wijzigen
Grammarly gratis downloaden voor Firefox, Chrome, Microsoft Office
Hoe u URL's van alle geopende tabbladen in de Chrome- en Firefox-browser kopieert?
Sluit alle geopende browsertabbladen tegelijk in Chrome, Edge of Firefox
