Sorry, we hebben problemen om te bepalen of je pc Windows 11/10 kan draaien
Sommige Windows-gebruikers krijgen Sorry, we’re having trouble determining if your PC can run Windows 11/10 /10 -foutmelding kan uitvoeren terwijl ze proberen hun pc te upgraden naar Windows 11 of Windows 10 . Als u Windows 11/10 probeert te installeren maar deze foutmelding ziet, is dit wat u moet weten. De foutmelding kan op uw pc verschijnen wanneer u de compatibiliteitstest uitvoert voordat u een upgrade uitvoert van een oudere versie van Windows naar Windows 11/10 . Dit is waarom het probleem zich voordoet en hoe u het kunt oplossen.
Something happened. Sorry, we’re having trouble determining if your PC can run Windows 11/10. Please close Setup and try again.

Sorry , we hebben problemen om te bepalen of uw pc Windows 11/10
De belangrijkste redenen waarom het Windows - upgradeprobleem verschijnt, worden hieronder vermeld:
- Uw computer voldoet niet aan de basisvereisten voor het installeren van Windows 11/10 .
- Je hebt vrije schijfruimte, maar dat is niet genoeg voor extra updates.
- U hebt per ongeluk de C-schijf of systeemschijf als inactief gemaakt.
Om dit probleem op te lossen, moet u de volgende oplossingen volgen:
- Controleer de systeemvereisten handmatig
- Maak je opslagruimte of schijfruimte vrij
- Markeer partitie als actief
Laten we nu de tips voor het oplossen van problemen in detail bekijken.
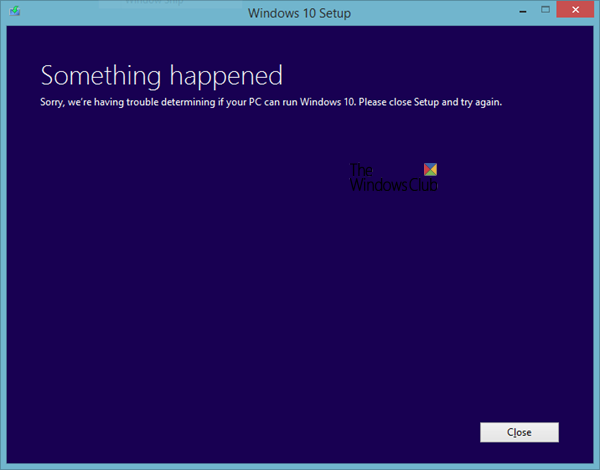
1 ](] Check) Systeemvereisten handmatig controleren
Elke software moet voldoen aan een minimale systeemvereiste voor installatie. Evenzo(Likewise) heeft het besturingssysteem, Windows 10 , ook een aantal basishardwareconfiguraties nodig om het installatieproces te starten. Als u Windows 7 , 8 of 8.1 gebruikt, zou u (Windows 7)Windows 10 zonder problemen moeten kunnen installeren . Het is echter beter om uw hardwareconfiguratie te controleren voordat u begint met de upgrade van Windows 10 . De minimale systeemvereisten voor het installeren van Windows 10 worden hieronder vermeld-
- Processor: 1 GHz of sneller
- Opslaggrootte harde schijf:(Hard drive storage size:) 32 GB of meer
- Memory/RAM: 1GB voor 32-bits en 2GB voor 64-bits
- Schermresolutie:(Display resolution: ) 800×600 pixels
- Grafische kaart:(Graphics card: ) compatibel met DirectX 9 of hoger met WDDM 1.0 -stuurprogramma
Dit zijn de minimale hardwarevereisten voor Windows 11(minimum hardware requirements for Windows 11) .
Het is beter om uw hardware te kennen voordat u aan de installatie begint.
2] Maak(Free) je opslagruimte of schijfruimte vrij
Zoals eerder vermeld, moet uw harde schijf 32 GB of meer zijn. U moet ten minste 16 GB vrije opslagruimte hebben voor het installeren van 32-bits besturingssysteem en 20 GB opslagruimte voor het installeren van de 64-bits versie van Windows 11/10 . Dit probleem kan optreden wanneer u over de minimale opslagruimte beschikt om de compatibiliteitstest te doorstaan, maar u geen ruimte meer heeft om updates te installeren. Windows installeert enkele vereiste updates tijdens de installatie en dat vereist meer opslagruimte dan 16/20 GB. Als uw huidige harde schijf niet over de extra opslagruimte beschikt, kan het installatieproces van Windows worden afgebroken door de foutmelding weer te geven.
Er zijn veel manieren om schijfruimte vrij te maken . U kunt bijvoorbeeld grote bestanden zoeken en verwijderen, sommige bestanden naar uw externe harde schijf verplaatsen, sommige gegevens van bibliotheekmappen naar een andere harde schijf overbrengen (als u die hebt), enz.
3] Partitie markeren als actief
Aangezien u deze foutmelding krijgt tijdens het upgraden van een oudere versie van Windows naar Windows 11/10 , is de kans groot dat u het systeemstation al als " Actief(Active) " hebt gemarkeerd. Windows maakt standaard de C-schijf actief, zodat de systeembestanden correct worden geladen. Als u echter wijzigingen in uw systeem hebt aangebracht en de C-schijf per ongeluk inactief hebt gemaakt, kunt u deze fout tijdens het upgraden vinden. Er is een moeiteloze manier om te controleren of uw systeemschijf als actief is gemarkeerd of niet.
- Druk op Win+R om de prompt Uitvoeren te openen.
- Typ diskmgmt.msc en druk op de knop Enter . Het zou het venster Schijfbeheer(Disk Management) op uw scherm moeten openen.
- Klik met de rechtermuisknop(Right-click) op het systeemstation waarop uw huidige besturingssysteem is geïnstalleerd en selecteer Partitie markeren als actief(Mark Partition as Active) .
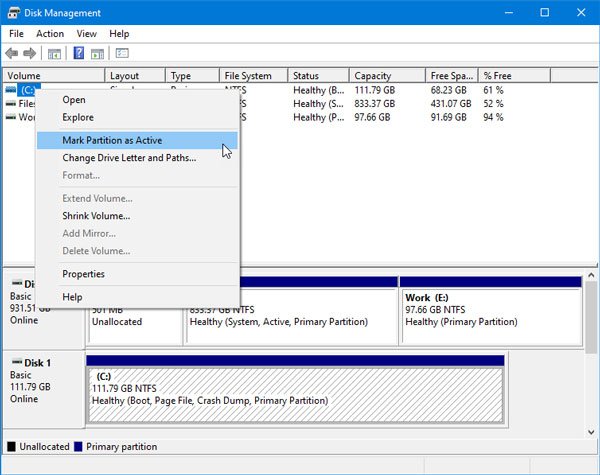
Houd(Please) er rekening mee dat de schermafbeelding is gemaakt op Windows 10 , maar de interface ziet er hetzelfde uit op Windows 11 .
Probeer nu het bestand Setup.exe uit te voeren . U zou geen enkel probleem moeten hebben om de compatibiliteitstest te doorstaan.
Al het beste!
Related posts
Upgraden naar Windows 11/10 van Windows 7 of Windows 8.1 Gratis
Hoe pre-upgrade validatiecontrole uit te voeren in Windows 11/10
Hoe het detailvenster in Verkenner te tonen in Windows 11/10
Hoe de ingebouwde tools van Charmap en Eudcedit van Windows 11/10 te gebruiken
Het afsluit- en opstartlogboek controleren in Windows 11/10
Back-up, verplaats of verwijder PageFile.sys bij afsluiten in Windows 11/10
Herstel Bluetooth-geluidsvertraging in Windows 11/10
Beste gratis Tijdschema-software voor Windows 11/10
Schakel netwerkverbindingen in in moderne stand-by op Windows 11/10
Een netwerkschijf toewijzen of een FTP-schijf toevoegen in Windows 11/10
Hoe de webcam te testen in Windows 11/10? Werkt het?
Standaard mediaspeler instellen of wijzigen in Windows 11/10
De limiet voor gegevensgebruik beheren op Windows 11/10
Wat is een PLS-bestand? Hoe maak je een PLS-bestand aan in Windows 11/10?
Systeemeigenschappen openen in het Configuratiescherm in Windows 11/10
Harde schijven verwisselen in Windows 11/10 met Hot Swap
Beste gratis ISO Mounter-software voor Windows 11/10
Fix Black Screen of Death in Windows 11/10; Vast op zwart scherm
Hoe u Microsoft Store-apps opnieuw registreert of opnieuw installeert in Windows 11/10
PDF-tekst verdwijnt bij het bewerken of opslaan van een bestand in Windows 11/10
