Specifieke Windows-versie extraheren uit Windows 10 Multiple Edition ISO
Als u een algemene versie van Windows 10 downloadt , bevat deze alle versies van Windows , inclusief Pro , Home , Education en de N-versies. Dit is zo ontworpen, dus wanneer u de sleutel gebruikt, wordt de juiste versie geactiveerd, of als een aangepast installatieprogramma wordt gebruikt, kan die tool helpen. In dit bericht wordt uitgelegd hoe u een specifieke Windows - versie uit Windows 10 Multiple Edition ISO(Multiple Edtion ISO) kunt extraheren .
Specifieke (Extract)Windows - versie extraheren uit Windows 10 (Windows 10) Multiple Edition ISO
Het DISM- commando biedt opties zoals exporteren, het verkrijgen van wim - informatie en vele andere hulpmiddelen om te communiceren met de ISO - bestanden.
- Download en koppel het ISO-bestand
- Zoek de index van de Windows 10 - versie.
- Pak de specifieke versie van ISO uit
U heeft beheerdersrechten nodig om de opdracht uit te voeren.
1] Download en koppel het ISO-bestand
De eerste stap is om het ISO(ISO) -bestand te downloaden en Microsoft biedt een eenvoudige manier. Ga naar de officiële website en download de Windows 10 Installation Tool . U hebt twee opties: Upgrade of Maak een USB/ISO -bestand. Kies de tweede optie en kies vervolgens de ISO- optie. Sla het ISO -bestand op de computer op.
Zodra de download is voltooid, klikt u met de rechtermuisknop op het ISO - bestand en selecteert u de optie Koppelen(Mount) . In Verkenner(File Explorer) is het ISO -bestand beschikbaar als een schijf waaraan een letter is toegewezen. Noteer de stationsnaam.
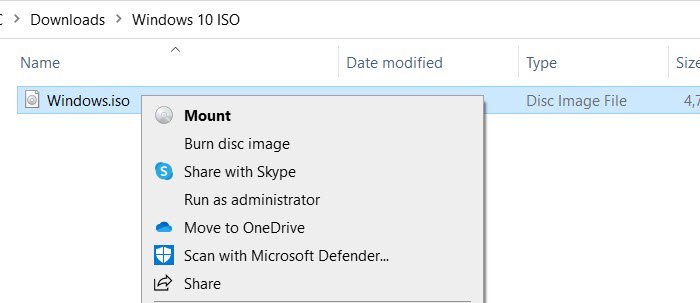
Ga(Get) naar de schijf en dubbelklik op de oudere bronnen om het bestand te vinden: install.wim of install.esd(install.wim or install.esd)
U hebt het exacte pad nodig om het bestand uit te pakken, wat in ons geval is:
F:\sources\install.wim
of
F:\sources\install.esd
2] Zoek(Find) de index van de Windows 10 - versie
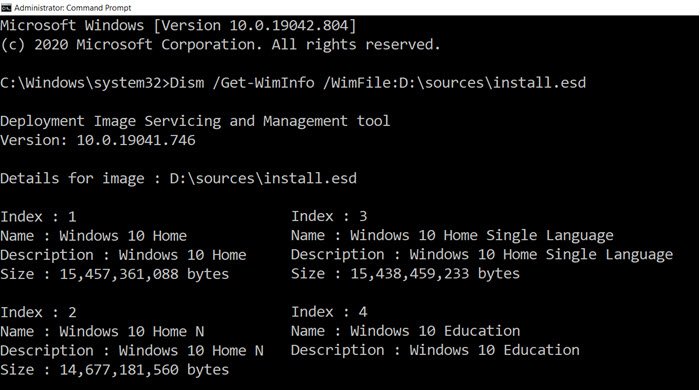
Open de opdrachtprompt(Command Prompt) met beheerdersrechten door CMD in het startmenu te typen en klik vervolgens met de rechtermuisknop om als beheerder uit te voeren wanneer het in de lijst verschijnt. Voer vervolgens de volgende opdracht uit om de index te vinden van de Windows - versie die u wilt extraheren.
Dism /Get-WimInfo /WimFile:<path_to_install.wim>
Vervang de <path_to_install.wim> door het exacte pad.
De optie /Get-WimInfo toont een lijst met afbeeldingen in het Wim-bestand(Wim File) . Het resultaat van de opdracht bevat de twee belangrijkste parameters: Index en Name . Hoewel de eerste vereist is in de volgende stap om het bestand uit te pakken, zal de laatste je helpen de door jou gewenste versie te identificeren.
3] Pak(Extract) de specifieke versie van iSO . uit
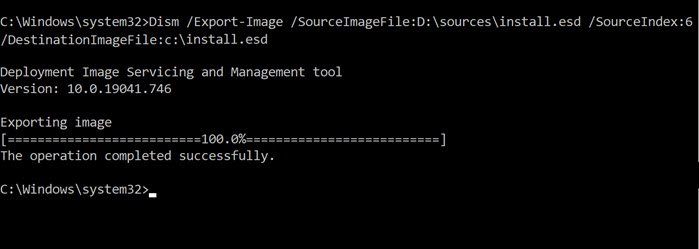
In de laatste sectie zullen we de optie Export-Image gebruiken om die index uit te pakken in een nieuw bestand.
Dism /Export-Image /SourceImageFile:<path_to_image_file> /SourceIndex:5 /DestinationImageFile:<path_to_image_file>
Zorg(Make) ervoor dat u het pad van het afbeeldingsbestand opneemt, dwz het WIM -bestand, en hetzelfde voor de bestemming.
Het proces zal even duren, maar uiteindelijk heb je de exacte versie van het Windows -bestand, die kleiner zal zijn dan al het andere.
Lees volgende(Read next) : Specifieke bestanden extraheren uit Windows System Image Backup .
Related posts
Hoe installeer ik Windows 10 vanaf dvd, ISO of USB -
ISO-bestanden openen (aankoppelen) of uitwerpen (ontkoppelen) in Windows 10
Hoe een ISO-bestand op een schijf te branden (dvd, Blu-Ray, enz.) In Windows 10
Hoe NumPy te installeren met PIP op Windows 10
Video's converteren met VLC Media Player op Windows 10
Microsoft Edge starten in Windows 10 (12 manieren) -
Hoe inloggen op Windows 10 met een pincode? Hoe de inlogpincode wijzigen?
2 manieren om het pictogram Personen van de taakbalk te verwijderen in Windows 10 -
God-modus in Windows 11 versus Windows 10 versus Windows 7 -
6 manieren om het bureaublad van Windows 10 weer te geven: alles wat u moet weten
Hoe Check Disk (chkdsk) te gebruiken om fouten op de harde schijf in Windows 10 te testen en op te lossen -
Hoe het donkere thema van de bestandsverkenner in Windows 10 in te schakelen?
Windows 10 starten in de veilige modus met netwerkmogelijkheden
De weergavesjabloon van een map wijzigen in de bestandsverkenner van Windows 10
6 dingen die u kunt doen met de Windows 10 Weather-app -
Hoe Windows 11 te downgraden en terug te gaan naar Windows 10
Een afbeelding op meerdere pagina's afdrukken met Paint van Windows 10
Waar worden schermafbeeldingen opgeslagen? Hun locatie wijzigen in Windows 10 -
De app Personen gebruiken in Windows 10
Waarom is mijn scherm zwart-wit? Los dit probleem op in Windows 10! -
