Stel de gewenste Internet Explorer-versie in als standaard in Windows 8.1
Elke nieuwe versie van Windows wordt ook geleverd met een nieuwe versie van Internet Explorer . Windows 8.1 upgradet alle gebruikers naar Internet Explorer 11 die in twee versies komt: een app-versie die zeer geschikt is voor apparaten met touch en de desktopversie die je kent van vroeger. Standaard kunt u beide versies gebruiken in Windows 8.1 en u kunt ook degene die u verkiest instellen als standaard voor surfen op internet. Hier is hoe dit wordt gedaan.
Wat is er anders tussen(Between) de Internet Explorer-app en de desktopversie(Desktop Version) ?
De twee versies van Internet Explorer zijn heel verschillend, omdat ze bedoeld zijn om op verschillende apparaten te worden gebruikt. De Internet Explorer - app is alleen beschikbaar vanaf het startscherm(Start) en is een aanraakvriendelijke app op volledig scherm. Het is ook lichter in het verbruik van hulpbronnen omdat het geen add-ons ondersteunt, behalve de ingebouwde Adobe Flash Player . De keerzijde is dat de Internet Explorer -app iets minder prestaties biedt bij het surfen op internet. In onze tests was het ongeveer 10-14% langzamer dan de desktopversie. Als je meer wilt weten over de prestatieverschillen tussen de twee versies van Internet Explorer , kun je dit artikel lezen:Browser Wars: welke prestaties levert Internet Explorer 11? (Browser Wars: What Performance Does Internet Explorer 11 Deliver?).
Hoe u van Internet Explorer uw standaardbrowser(Default Browser) kunt maken in Windows 8.1
Om de Internet Explorer - app te gebruiken, moet u Internet Explorer hebben ingesteld als uw standaardwebbrowser. Als Internet Explorer al uw standaardwebbrowser is, kunt u doorgaan naar de volgende sectie in dit artikel.
Als u een andere webbrowser als standaard gebruikt en u weet niet hoe u Internet Explorer als standaard moet instellen, lees dan dit artikel: Bestandskoppelingen wijzigen in Windows 7 en Windows 8(How to Change File Associations in Windows 7 and Windows 8) .
Selecteer in het venster Standaardprogramma's instellen (Set Default Programs)Internet Explorer en kies vervolgens "Dit programma als standaard instellen"("Set this program as default") en druk op OK .

Beide versies(Both Versions) van Internet Explorer starten in Windows 8.1
Nu Internet Explorer uw standaardwebbrowser is, moet u begrijpen dat voor elk type gebruikersinterface in Windows 8.1 de bijbehorende versie van Internet Explorer wordt geopend.
Als u Internet Explorer vanaf het bureaublad(Desktop) opent , met behulp van de snelkoppeling in de taakbalk, wordt de desktopversie van Internet Explorer geopend.

Deze versie is geschikt voor pc-gebruikers. Het heeft veel opties, add-on, plug-ins en levert betere prestaties.
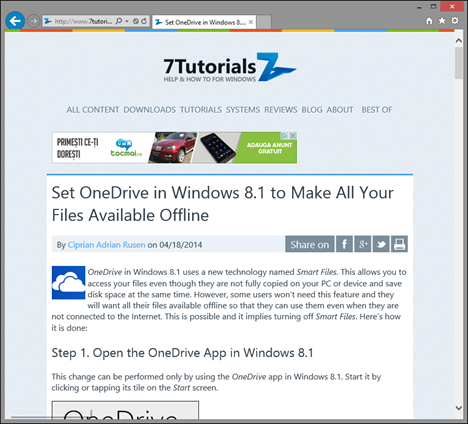
Lees dit artikel(this article) voor meer informatie over deze versie van Internet Explorer .
Als u op de Internet Explorer(Internet Explorer) - tegel op het startscherm(Start) klikt of tikt , opent u de Internet Explorer - app.

Zoals je kunt zien, is deze versie sterk geoptimaliseerd voor apparaten met aanraking. Het biedt een geweldige ervaring op tablets en aanraakschermen, maar het heeft geen add-ons en plug-ins.

Als u de tegel van Internet Explorer niet kunt vinden, moet u deze vastzetten op het (Internet Explorer)startscherm(Start) . Als je niet weet hoe je dit moet doen, lees dan dit artikel(this article) .
Hoe u de standaard Internet Explorer-versie(Default Internet Explorer Version) kiest in Windows 8.1
Het kan in het begin handig zijn om beide versies van Internet Explorer te gebruiken , omdat u begrijpt hoe ze allebei werken, wat ze bieden en welke versie het beste voor u is. Nadat u uw beslissing hebt genomen, kunt u er de voorkeur aan geven om slechts één van de twee Internet Explorer- versies als standaardversie te kiezen.
Hiervoor moet u Internet Explorer op het bureaublad(Desktop) openen . Klik of tik vervolgens op het pictogram Extra(Tools) in de rechterbovenhoek van het venster en open het menu Extra .(Tools)
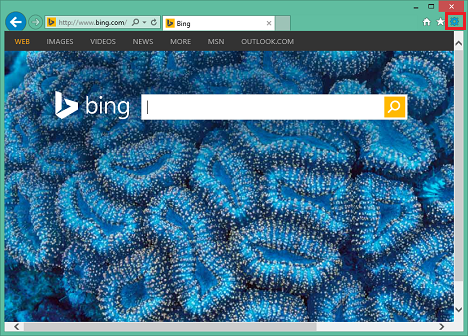
Als u een desktopcomputer of laptop gebruikt, kunt u dit ook doen door op Alt+X op uw toetsenbord te drukken.
Klik of tik op Internetopties(Internet Options) in het menu om het venster met dezelfde naam te openen.

Ga in Internetopties(Internet Options) naar het tabblad Programma's .(Programs)
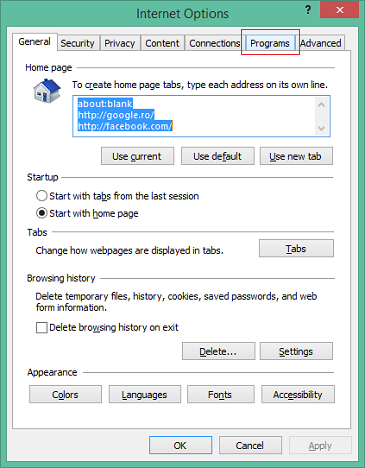
In de sectie met de naam Internet Explorer openen(Opening Internet Explorer) kunt u zien dat u standaard beide versies van Internet Explorer gebruikt, afhankelijk van waar u het start. Dit is wat de instelling "Laat Internet Explorer beslissen"("Let Internet Explorer decide") betekent.

U kunt ook een van de andere twee beschikbare opties kiezen:
"Always in Internet Explorer on the Desktop" - if you select this option and then check "Open Internet Explorer tiles on the desktop", then the desktop version of Internet Explorer is set as the default.

"Altijd in Internet Explorer"("Always in Internet Explorer") - als u deze optie selecteert en het selectievakje "Internet Explorer-tegels op het bureaublad openen"("Open Internet Explorer tiles on the desktop") uitgeschakeld laat, wordt de app-versie van Internet Explorer als standaard ingesteld.

Klik of tik op OK om uw wijzigingen toe te passen.
Als u ooit terug wilt naar de standaardinstellingen van Internet Explorer , moet u het selectievakje "Internet Explorer-tegels op het bureaublad openen"("Open Internet Explorer tiles on the desktop") uitgeschakeld laten en "Internet Explorer laten beslissen"("Let Internet Explorer decide") selecteren .
Conclusie
Ook al kan het in het begin verwarrend zijn om twee versies van Internet Explorer te hebben, je zult zien dat het echt logisch is. (Internet Explorer)Windows 8.1 is ontworpen om op veel apparaten te worden gebruikt, van klassieke pc's tot hybride apparaten en tablets. Hoewel de ene versie van Internet Explorer goed werkt op het ene type apparaat, werkt het niet goed op andere. Daarom heb je twee versies en kun je als standaard degene kiezen die het beste bij je past.
Related posts
Hoe op internet te surfen met de Internet Explorer 11-app in Windows 8.1
Configureren hoe de Internet Explorer-app werkt in Windows 8.1
Hoe u uw browsegeschiedenis en gegevens uit de Internet Explorer-app kunt verwijderen
Hoe de favorietenbalk en het favorietencentrum in Internet Explorer te tonen
Toegang tot en beheer van uw favorieten in de Internet Explorer-app
Werkmappen instellen en gebruiken in Windows 8.1
Hoe add-ons te installeren in Internet Explorer
Add-ons verwijderen, uitschakelen of inschakelen in Internet Explorer 11
Hoe te delen vanuit OneDrive met behulp van tijdelijke links, in Windows, Android of een webbrowser
5 Internet Explorer-functies die andere browsers zouden moeten gebruiken
Stel uw eigen AdBlock in in Internet Explorer 9
9 manieren om Internet Explorer te starten in alle Windows-versies
9 redenen waarom de OneDrive-website geweldig is
12 manieren om tabbladen te beheren in Microsoft Edge -
Hoe de TeamViewer: Remote Control-app voor Windows 10 en Windows 10 Mobile te gebruiken
Verbinding maken met een FTP-server in Windows 10, vanuit Verkenner -
Hoe u Microsoft Edge-extensies kunt krijgen, configureren en verwijderen -
Hoe iCloud voor Windows te downloaden en te installeren
Verbeterde suggesties in- of uitschakelen in de Internet Explorer-app
5 leuke en geeky dingen die je kunt doen met de Telnet-client
