Stel Notepad++ in als standaardeditor voor .xml-bestanden in Windows 11/10
Het bewerken en uitvoeren van berekeningen met een grote XML kan moeilijk zijn als u er geen gespecialiseerde XML - editor voor hebt. Notepad++ is een van de slimste editors(smartest editors) die je kunt gebruiken om de klus te klaren. Hier is een eenvoudige handleiding om u te helpen set Notepad++ as default editor for .xml files in Windows 11/10.
Set Notepad++ in als standaardeditor voor .xml-bestanden in Windows 11/10
Bij het ontwerpen van draagbare web- en platformonafhankelijke toepassingen speelt XML een belangrijke rol. U kunt eenvoudig .xml en andere bestandstypen openen in Notepad++ door hun extensies toe te voegen aan de Geregistreerde(Registered) extensies in Notepad++ voorkeuren. Hier is hoe het is gedaan!
- Open Notepad++ met beheerdersrechten(Administrator) .
- Ga naar Instellingen.
- Kies voorkeuren.
- Selecteer Bestandskoppeling.
- Ga naar Aanpassen.
- Typ '.xml' en druk op de pijltoets.
- Open een .xml-bestand en kies een laatste keer kladblok++.
- Sluit de app en open deze opnieuw om te testen.
De eenvoudigste manier om Notepad++ in te stellen als de standaardeditor voor .xml-bestanden in Windows 10 is door met de rechtermuisknop op het bestand te klikken > Openen met(Open With) > Selecteren Kies een andere app(Choose another app) te kiezen en het vakje Altijd de app gebruiken om .xml-bestand te openen(Always use the app to open .xml file) aanvinken naast Notepad ++ . Veel gebruikers melden echter dat dit maar één keer werkt en daarna standaard wordt ingesteld op IE11 .
Klik met de rechtermuisknop op(Right-click) het snelkoppelingspictogram van Notepad++bureaublad(Desktop) of pc en kies de optie ' Als administrator uitvoeren(Run as Administrator) '.
Wanneer u wordt gevraagd met een bericht, drukt u op de knop Ja(Yes) .

Kies vervolgens het tabblad Instellingen(Settings) in de werkbalk en selecteer de optie Voorkeuren(Preferences ) zoals weergegeven in de afbeelding hierboven.
Scrol vervolgens onder het linkernavigatievenster omlaag naar de optie Bestandsassociatie(File Association) .
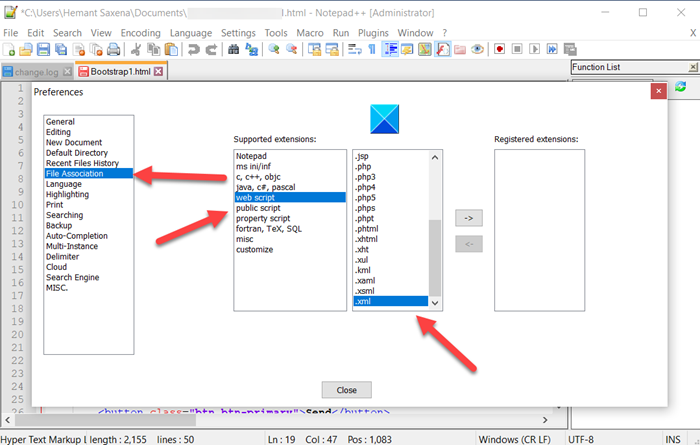
Klik vervolgens onder het vak Ondersteunde extensies op het (Supported extensions)webscriptitem(web script) en kies de extensie .xml . Druk op de pijltoets(Arrow) om uw voorkeur te registreren.
Als u klaar bent, sluit u het venster en verlaat u het.
Notepad++ zou nu automatisch XML- bestanden moeten openen.(XML)
Hope it helps!
Related posts
Hoe Kladblok te vervangen door Notepad++ in Windows 11/10
Kladblok verwijderen of opnieuw installeren in Windows 11/10
Donkere modus Zwart Kladblok voor Windows 11/10
Hoe Kladblok-bestand in HTML- of PDF-formaat op te slaan in Windows 11/10
WordPad of Kladblok ontbreekt in Windows 11/10
De externe procedure-aanroep is mislukt tijdens het gebruik van DISM in Windows 11/10
De functie Archive Apps in- of uitschakelen in Windows 11/10
Hoe de reactietijd te meten in Windows 11/10
PDF-tekst verdwijnt bij het bewerken of opslaan van een bestand in Windows 11/10
Een radardiagram maken in Windows 11/10
Standaard mediaspeler instellen of wijzigen in Windows 11/10
Bestandskoppelingen en -extensies instellen of wijzigen in Windows 11/10
Hoe de standaard tekencodering in Kladblok op Windows 11/10 te veranderen
Hoe de standaard webcam op een Windows 11/10-computer te veranderen
HDMI-afspeelapparaat wordt niet weergegeven in Windows 11/10
Systeemeigenschappen openen in het Configuratiescherm in Windows 11/10
Stel verschillende weergaveschaalniveaus in voor meerdere monitoren in Windows 11/10
Mail en Agenda-app loopt vast, crasht of werkt niet in Windows 11/10
Schakel netwerkverbindingen in in moderne stand-by op Windows 11/10
Kladblok wordt niet geopend in Windows 11/10
