Stijlen importeren van het ene document naar het andere in Word
Als u stijlen en opmaak uit een Word(Word) -sjabloon wilt importeren , laat dit artikel u het proces in detail zien. Of je nu een .dotx- of .docx-bestand hebt, met behulp van deze tutorial kun je styling uit beide bestanden importeren. Er is geen extra invoegtoepassing vereist, maar u moet het tabblad Ontwikkelaar inschakelen.(Developer)
Laten we aannemen dat u enkele documenten hebt waarin u dezelfde opmaak of stijl wilt toepassen als een specifiek bestand. Hoewel het eenvoudig is om online sjablonen in Microsoft Word te zoeken(search for online templates in Microsoft Word) , kunt u ook een aangepaste sjabloon maken. Daarna is het gemakkelijk om de stijl van dat document of sjabloon in andere documenten te importeren.
Voordat u aan de slag gaat, moet u ervoor zorgen dat u al een Word-sjabloon(Word Template) ( .dotx ) -bestand hebt. Als dat niet het geval is en u wilt een sjabloon maken, pas dan alles in een document aan volgens uw vereisten en sla het op als een .dotx -bestand.
Een .dotx-bestand(A .dotx file) is een sjabloon gemaakt door Microsoft Word die standaardlay-outs en instellingen voor een document bevat en kan worden gebruikt als basis om meerdere .docx- bestanden met dezelfde opmaak te maken.
Stijlen importeren van het ene document naar het andere in Word
Volg deze stappen om opmaak en stijlen van het ene sjabloon of document naar een ander document in Word te importeren:(Word)
- Open Microsoft Word en schakel het tabblad Ontwikkelaars in.(Developer)
- Open het bestand waarin u de sjabloonstijl wilt importeren.
- Ga naar het tabblad Ontwikkelaars .(Developer)
- Selecteer de optie Documentsjabloon(Document Template) .
- Klik op de knop Organisator(Organizer) .
- Klik rechts op de knop Bestand sluiten .(Close File)
- Klik op de knop Bestand openen(Open File) en kies het sjabloonbestand.
- Selecteer rechts wat u wilt importeren en klik op de knop Kopiëren(Copy) .
- Klik op de knop Sluiten(Close) .
Laten we deze stappen in detail bekijken.
Open Microsoft Word op uw computer en schakel het tabblad Ontwikkelaars in. (Developer )Klik daarvoor op File > Options > Customize Ribbon . Aan de rechterkant krijgt u een optie genaamd Developer . Klik(Click) respectievelijk op het bijbehorende selectievakje en de knop OK .
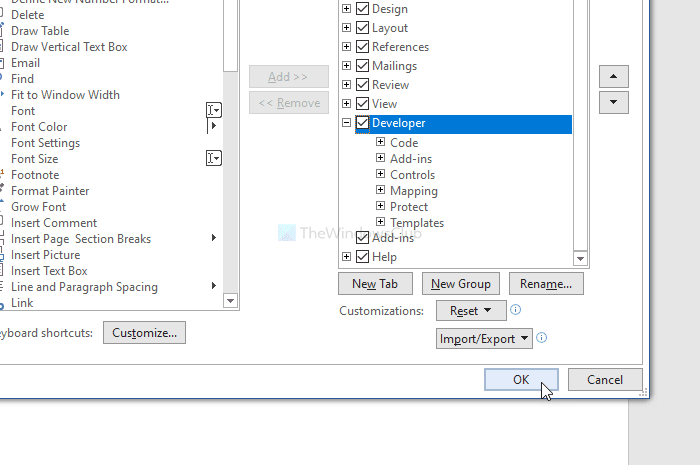
Open daarna het document waarin u de styling wilt importeren en ga naar het tabblad Ontwikkelaar . (Developer )Hier vindt u een optie met de naam Documentsjabloon(Document Template) . U moet erop klikken.
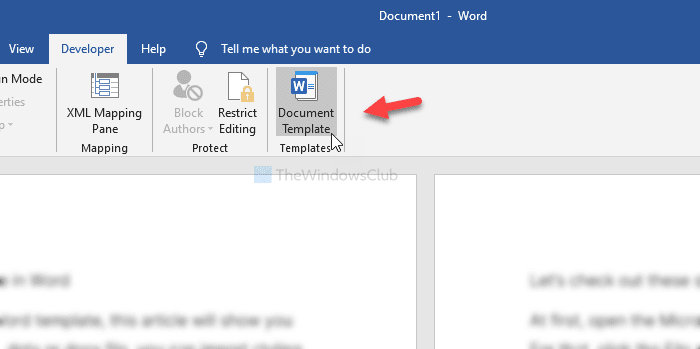
Klik in het venster Sjablonen en invoegtoepassingen op de knop (Templates and Add-ins)Organizer . Klik vervolgens op de knop Bestand sluiten (Close File ) aan de rechterkant.
Als u klaar bent, ziet u een knop met de naam Bestand openen(Open File) . Klik(Click) erop en selecteer de sjabloon of het woordbestand waaruit u de styling wilt importeren.
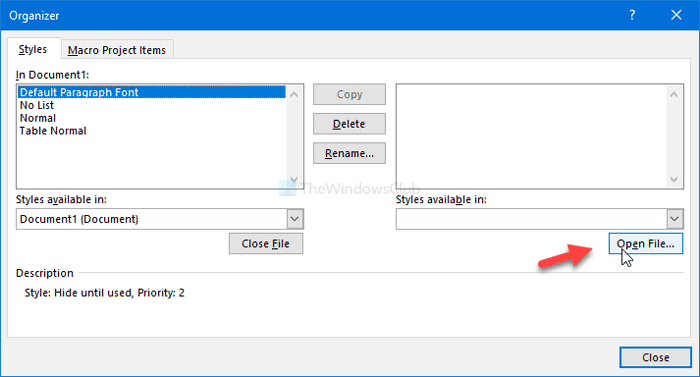
Selecteer nu wat u uit het document wilt exporteren. Het is verplicht om aan de rechterkant de gewenste styling te kiezen en op de knop Kopiëren (Copy ) te klikken.
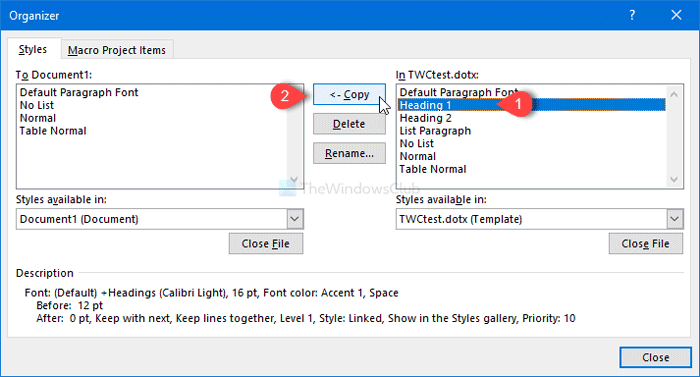
Klik ten slotte op de knop Sluiten (Close ) om de wijzigingen op te halen.
Dat is alles! Hoop dat het helpt.
Related posts
Herschrijfsuggesties gebruiken in Word voor webtoepassing
Excel, Word of PowerPoint kon de vorige keer niet starten
Een boekje of boek maken met Microsoft Word
Alineamarkeringen uitschakelen in Microsoft Word
Beste factuursjablonen voor Word Online om gratis zakelijke facturen te maken
Alle sectie-einden in Word in één keer verwijderen
Opgeslagen Word-document wordt niet weergegeven in afdrukvoorbeeld of afdrukken
Tekst invoegen in een vorm in Word
Hoe de standaard bestandsindeling te wijzigen voor opslaan in Word, Excel, PowerPoint
Een vervolgkeuzelijst maken in Word
Hoe tabel naar tekst en tekst naar tabel in Word te converteren
Converteer Word-documenten naar JPG met Batch Word naar JPG Converter
Jarte is een feature-rijke gratis draagbare tekstverwerker voor Windows PC
Hoe de spelling- en grammaticatool op de werkbalk Snelle toegang in Word te tonen
Fix Error, Bookmark niet gedefinieerd in Microsoft Word
Tekenen in Microsoft Word met behulp van de hulpmiddelen voor het tabblad Tekenen
Hoe e-mailadressen uit een Word-document te extraheren?
Auteur toevoegen, wijzigen, verwijderen uit auteureigenschap in Office-document
De achtergrond van een afbeelding verwijderen met Microsoft Word
Hoe Microsoft Editor te gebruiken om grammatica en spelling te controleren
