Systeemherstelfout 0x80070002, STATUS_WAIT_2 op Windows 11/10
Als u probeert een systeemkopie back-up te maken met Systeemherstel(create a System Image Backup using System Restore) op Windows 10 en u het foutbericht ontvangt; STATUS_WAIT_2 met code 0x80070002 , dan is dit bericht bedoeld om je te helpen. In dit bericht zullen we de mogelijke oorzaken identificeren en de bijbehorende oplossingen bieden die u kunt proberen om dit probleem te verhelpen.
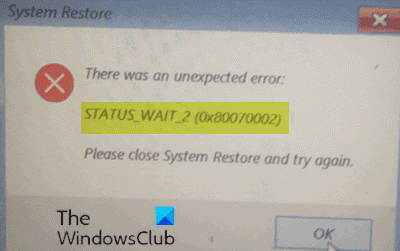
Wanneer u dit probleem tegenkomt, ontvangt u het volgende foutbericht:
System Restore
There was an unexpected error:
STATUS_WAIT_2 (0x80070002)
Please close System Restore and try again.
U kunt de fout tegenkomen vanwege een of meer (maar niet beperkt tot) van de volgende bekende oorzaken:
- Inconsistentie bij systeemherstel.
- Besturingssysteem bestanden corruptie.
- Windows 10 glitch die uiteindelijk een hardnekkige malafide gastaccount DefaultUser0 creëert(DefaultUser0) die het back-uphulpprogramma uiteindelijk gebruikt in plaats van de actieve (die met beheerderstoegang).
Systeemherstelfout(System Restore) 0x80070002, STATUS_WAIT_2
Als u met dit probleem met systeemherstelfout 0x80070002, STATUS_WAIT_2 wordt geconfronteerd(System Restore error 0x80070002, STATUS_WAIT_2) , kunt u onze aanbevolen oplossingen die hieronder worden beschreven in willekeurige volgorde proberen en kijken of dat helpt om het probleem op te lossen.
- SFC- en DISM-scan uitvoeren
- Gebruik back-upsoftware van derden
- Verwijder(Delete) het frauduleuze DefaultUser0-(DefaultUser0) account (indien van toepassing)
- Voer een nieuwe start(Fresh Start) , reparatie ter plaatse(In-place) of een cloudreset uit(Cloud Reset)
Laten we eens kijken naar de beschrijving van het betrokken proces met betrekking tot elk van de vermelde oplossingen.
1] Voer SFC- en DISM-scan uit:
Als u systeembestandsfouten heeft, kunt u de systeemherstelfout 0x80070002, STATUS_WAIT_2 tegenkomen(System Restore error 0x80070002, STATUS_WAIT_2) .
De SFC/DISM is een hulpprogramma in Windows waarmee gebruikers kunnen scannen op beschadigingen in Windows -systeembestanden en beschadigde bestanden kunnen herstellen.
Voor het gemak en gemak kunt u de scan uitvoeren met behulp van de onderstaande procedure.
Druk op de Windows key + R om het dialoogvenster Uitvoeren op te roepen.
Typ in het dialoogvenster Uitvoeren kladblok(notepad) en druk op Enter om Kladblok te openen.
Kopieer en plak de onderstaande syntaxis in de teksteditor.
@echo off date /t & time /t echo Dism /Online /Cleanup-Image /StartComponentCleanup Dism /Online /Cleanup-Image /StartComponentCleanup echo ... date /t & time /t echo Dism /Online /Cleanup-Image /RestoreHealth Dism /Online /Cleanup-Image /RestoreHealth echo ... date /t & time /t echo SFC /scannow SFC /scannow date /t & time /t pause
Sla het bestand op met een naam en voeg de .bat -bestandsextensie toe - bijvoorbeeld; SFC_DISM_scan.bat .
Voer het batchbestand herhaaldelijk uit met beheerdersrechten(run the batch file with admin privilege) (klik met de rechtermuisknop op het opgeslagen bestand en selecteer Uitvoeren als beheerder(Run as Administrator) in het contextmenu) totdat het geen fouten meldt.
Start uw pc opnieuw op.
Probeer tijdens het opstarten opnieuw een back-up van de systeemkopie te maken. Als de fout zich blijft voordoen, gaat u verder met de volgende oplossing.
2] Gebruik back-upsoftware van derden
Deze oplossing houdt simpelweg in dat u een van de 3rd party Imaging, Backup and Recovery Software gebruikt die hetzelfde kan doen als het hulpprogramma Systeemherstel .(System Restore)
3] Verwijder(Delete) de DefaultUser0 malafide account (indien van toepassing)
In sommige gevallen is het waarschijnlijk dat het back-upproces mislukt vanwege een bug die ertoe leidt dat een frauduleus account DefaultUser0 wordt aangemaakt dat Windows blijft proberen te verzoenen, ook al bestaat het niet meer. Dit is zelfs nog waarschijnlijker als de logboeken van de fout een referentie onthullen zoals hieronder vermeld:
Backup encountered a problem while backing up file C:\Users\defaultuser0\Contacts. Error: ( STATUS_WAIT_2)
Als dit scenario van toepassing is, zou u het probleem moeten kunnen oplossen door het frauduleuze DefaultUser0-(DefaultUser0) account te verwijderen/verwijderen.
Hier is hoe:
- Start Windows op in de veilige modus(Boot Windows into Safe Mode) .
- Druk in de veilige modus op de Windows key + R, typ control en druk op Enter om het Configuratiescherm te openen .
- Zoek in de interface van het Configuratiescherm naar (Control Panel)Gebruikersaccounts(User Accounts) en klik erop .
- Klik in het venster dat verschijnt op de link Nog een account beheren .(Manage another account)
- Zodra u zich in het venster Een ander account beheren bevindt, klikt u op het (Manage another account)DefaultUser0- account om het te selecteren.
- Klik in het volgende menu op Account verwijderen .(Delete the account)
Als u wordt gevraagd of u de bestanden van DefaultUser0(DefaultUser0,) wilt behouden of verwijderen , klikt u op Bestanden verwijderen(Delete files) . Klik bij de laatste bevestigingsvraag op Account verwijderen (Delete Account ) om de bewerking te bevestigen.
- Druk vervolgens op Windows key + E om Verkenner te openen(open File Explorer) .
- Navigeer naar C:\Users om te zien of de map DefaultUser0 er nog steeds is. Als dit het geval is, klikt u er met de rechtermuisknop op en kiest u Verwijderen.(Delete.)
Als u wordt gevraagd om beheerderstoegang te verlenen, klikt u op Ja(Yes) bij de UAC-prompt.
Zodra die map is verwijderd, kunt u Verkenner(File Explorer) afsluiten .
- Roep vervolgens het dialoogvenster Uitvoeren opnieuw op, typ (Run)regedit en druk op Enter om de Register-editor te openen(open Registry Editor) .
- Navigeer of spring naar het registersleutelpad hieronder:
Computer\HKEY_LOCAL_MACHINE\SOFTWARE\Microsoft\Windows NT\CurrentVersion\ProfileList
- Selecteer op de locatie de subsleutel die begint met S-1-5-21 in het linkerdeelvenster.
- Dubbelklik in het rechterdeelvenster op ProfileImagepath om de eigenschappen ervan te bewerken.
- Als dat pad in het veld Waardegegevens naar (Value data)C:\Users\DefaultUser0 , wijzigt u het zodat het verwijst naar het primaire profiel dat u gebruikt.
- Klik op OK om de wijzigingen op te slaan.
- Sluit de Register-editor af(Registry Editor) en start uw computer opnieuw op.
Probeer tijdens het opstarten nogmaals een back-up te maken met Systeemherstel(System Restore) en kijk of de fout 0x80070002, STATUS_WAIT_2(error 0x80070002, STATUS_WAIT_2) is opgelost. Probeer anders de volgende oplossing.
4] Voer(Perform) een nieuwe start(Fresh Start) , reparatie ter plaatse(In-place) of een cloudreset uit(Cloud Reset)
Als de systeemherstelfout 0x80070002, STATUS_WAIT_2(System Restore error 0x80070002, STATUS_WAIT_2) op dit moment nog steeds niet is opgelost, is dit hoogstwaarschijnlijk te wijten aan een soort systeembeschadiging die niet conventioneel kan worden opgelost. In dit geval kunt u Fresh Start, In-place upgrade-reparatie(Fresh Start, In-place upgrade repair) proberen om elk Windows - onderdeel opnieuw in te stellen. U kunt ook Cloud Reset proberen(try Cloud Reset) en kijken of dat helpt.
Elk van deze oplossingen zou u moeten helpen uw systeemherstelproblemen op te lossen(fix your System Restore problems) .
(Any of these solutions should help you fix your System Restore problems.)
Related posts
Hoe een specifiek systeemherstelpunt te verwijderen in Windows 11/10
Systeemherstelpunten verwijderd of verdwijnen in Windows 11/10
Systeemherstelpunten plannen in Windows 11/10
Systeemherstel inschakelen en inschakelen in Windows 11/10
Fout 0x80070013 voor systeemherstel, back-up of Windows Update Fix
Systeemherstelpunten ontbreken in Windows?
Hoe een back-up te maken en het register te herstellen in Windows 11/10
Hoe DISM in Windows 11/10 uit te voeren om Windows System Image te repareren
Wat is Systeemherstel en 4 manieren om het te gebruiken?
Rapid Environment Editor: Editor voor omgevingsvariabelen voor Windows 11/10
Systeemimage maken of herstellen in Windows 11/10
Hoe een back-up te maken of standaard energiebeheerschema's te herstellen in Windows 11/10
Systeem- en gebruikersomgevingsvariabelen in Windows 11/10 uitgelegd
Om Systeemherstel te gebruiken, moet u specificeren welke Windows-installatie u wilt herstellen
Wat is MSConfig of hulpprogramma voor systeemconfiguratie in Windows 11/10
Een systeemherstelschijf maken in Windows 11/10
3 stappen om uw Windows-pc in een werkende staat te herstellen met Systeemherstel
Fix Systeem onderbreekt hoog CPU-gebruik in Windows 11/10
Windows-computer start niet op na Systeemherstel
Bestanden herstellen vanaf een systeemherstelpunt in Windows 10
