SYSTEEMSERVICE UITZONDERING repareren (asmtxhci. sys) Blauwe schermfout
Deze Blue Screen of Death-fout(Blue Screen of Death error) is, zoals de naam al doet vermoeden, gerelateerd aan asmtxhci.sys , de ASMedia USB 3.x XHCI Controller-driver . De controller in beeld beheert uw USB 3.x-poorten en apparaten die erop zijn aangesloten. Als er iets mis mee is, zul je de betreffende BSOD- fout tegenkomen. Dit bericht biedt de meest geschikte oplossingen die u kunt proberen om het probleem te verhelpen.
USB 3.x is de nieuwste standaard van de poort die wordt gebruikt voor bestandsoverdracht en heeft aanzienlijke verbeteringen ondergaan ten opzichte van de 2.0-versie. De USB 3.0(USB 3.0) , oorspronkelijk uitgebracht in 2013, biedt een 10 keer snellere overdrachtssnelheid en bereikt de 5 Gbit/s - markering, en is gemarkeerd met de blauwe kleur in plaats van het standaard zwart.
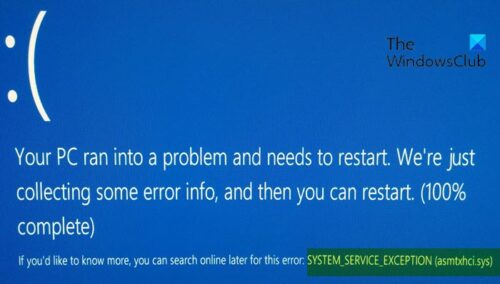
Pc-gebruikers die het meest waarschijnlijk de asmtxhci.sys Blue Screen - fout tegenkomen, zijn ASUS -laptopgebruikers, omdat het asmtxhci.sys-stuurprogramma een onderdeel is van ASUS - moederborden en notebooks. Getroffen gebruikers melden dit probleem na een upgrade naar Windows 10 , het uitvoeren van de update voor Skype of het uitschakelen van programma's bij het opstarten.
SYSTEM_SERVICE_EXCEPTION (asmtxhci.sys) Blauw scherm(Blue Screen)
Als u wordt geconfronteerd met dit BSOD-probleem met SYSTEEMSERVICE UITZONDERING(SYSTEM SERVICE EXCEPTION BSOD) , kunt u onze aanbevolen oplossingen hieronder in willekeurige volgorde proberen en kijken of dat helpt om het probleem op te lossen.
- Voer de online probleemoplosser voor blauw scherm uit(Blue Screen Online Troubleshooter)
- Apparaatstuurprogramma's bijwerken
- Terugdraaien naar de vorige stuurprogramma's
- De stuurprogramma's verwijderen
- ASMedia XHCI uitschakelen
Laten we eens kijken naar de beschrijving van het betrokken proces met betrekking tot elk van de vermelde oplossingen.
Als je normaal kunt inloggen, goed; anders moet u opstarten in Veilige modus(boot into Safe Mode) , het scherm Geavanceerde(Advanced Startup options screen) opstartopties openen of de installatiemedia gebruiken om op te starten(use the Installation Media to boot) om deze instructies uit te voeren.
1] Voer(Run) de online probleemoplosser voor blauw scherm uit(Blue Screen Online Troubleshooter)
Het uitvoeren van de Blue Screen Online Troubleshooter helpt bij het oplossen van de meeste BSOD- fouten die u tegenkomt op Windows 10 . Probeer het en zie.
2] Apparaatstuurprogramma's bijwerken
Doe het volgende:
- Klik met de rechtermuisknop op de Start - knop en selecteer Apparaatbeheer.(select Device Manager.)
- Vouw het gedeelte Universal Serial Bus-controllers uit.
- Klik met de rechtermuisknop op ASMedia USB 3.0 eXtensible Host Controller en selecteer Stuurprogramma bijwerken.(Update Driver.)
- Selecteer vervolgens Automatisch zoeken naar bijgewerkte stuurprogrammasoftware.(Search automatically for updated driver software.)
- Wacht(Wait) tot Windows nieuwe updates installeert en start(reboot) vervolgens uw computer opnieuw op.
Als alternatief kunt u de stuurprogramma-updates downloaden in het gedeelte Optionele updates(get the driver updates on the Optional Updates) onder Windows Update . U kunt ook de nieuwste versie van het stuurprogramma downloaden van de(download the latest version of the driver) website van de fabrikant.
3] Terugdraaien naar de vorige stuurprogramma's
Als u onlangs stuurprogramma's hebt bijgewerkt en kort daarna met deze BSOD begon te werken , moet u teruggaan naar de vorige versie van stuurprogramma's en u eraan houden totdat de fabrikanten het probleem oplossen.
Doe het volgende om het stuurprogramma terug te draaien:
- Open Apparaatbeheer.
- Vouw het gedeelte Universal Serial Bus-controllers uit.
- Klik met de rechtermuisknop op ASMedia USB 3.0 eXtensible Host Controller en selecteer Eigenschappen.(Properties.)
- Ga naar het tabblad Bestuurder .(Driver)
- Klik op Stuurprogramma terugdraaien.( Roll Back Driver.)
- Selecteer de reden waarom u terugdraait en kies vervolgens Ja.(Yes.)
- Start(Reboot) uw systeem opnieuw op.
Als het probleem nog steeds niet is opgelost, probeert u de volgende oplossing.
4] Verwijder de stuurprogramma's
Als het probleem niet wordt opgelost door de stuurprogramma's terug te draaien, kunt u het stuurprogramma volledig verwijderen en de vorige versie zoeken op de website van de fabrikant. Om te controleren welke versie van het stuurprogramma momenteel is geïnstalleerd, opent u eenvoudig Apparaatbeheer(Device Manager) , klikt u met de rechtermuisknop op ASMedia USB 3.x XHCI Controller - stuurprogramma, selecteert u Properties > Driver tabblad Stuurprogramma en ziet u de datum en de geïnstalleerde versie van het stuurprogramma.
Wanneer u het stuurprogramma verwijdert, zal Windows automatisch de generieke stuurprogramma's opnieuw installeren, mogelijk usbxhci.sys . Opnieuw opstarten is niet nodig, maar het kan zijn dat u uw USB 3 - apparaten een paar keer opnieuw moet aansluiten. U kunt detectieproblemen ondervinden met de generieke superspeed-driver.
5] Schakel ASMedia XHCI uit
Het uitschakelen van het ASMedia USB 3.x XHCI-controllerstuurprogramma(XHCI Controller) in Apparaatbeheer(Device Manager) is een andere manier om deze BSOD- fout op te lossen. Houd er rekening mee dat het uitschakelen van het stuurprogramma (geen herstart vereist) betekent dat alles wat USB3 is niet zal werken.
Laat ons weten of iets heeft geholpen.
Related posts
Fix SYSTEEMSERVICE UITZONDERING Blauw scherm op Windows 11/10
SYSTEEMDRAAD UITZONDERING NIET BEHANDELD (ldiagio.sys) BSOD
Fix EXFAT-BESTANDSSYSTEEM (volmgr.sys) BSOD-fout op Windows 11/10
Fix c000021A Fatale systeemfout op Windows 11/10
Fix FAT FILE SYSTEM (fastfat.sys) Blauw scherm op Windows 10
Fix DATA_BUS_ERROR Blue Screen Of Death op Windows 11/10
Fix PFN_LIST_CORRUPT-fout op Windows 11/10
Hoe u uw toetsenbord gebruikt om een Blue Screen Of Death in Windows te forceren
Fix EFS FATAL ERROR Blue Screen-fout op Windows 10
Fix SETUP_FAILURE Blue Screen Error 0x00000085 op Windows 10
Fix igdkmd64.sys Blue Screen of Death-fout
VIDEO_DXGKRNL_FATAL_ERROR repareren in Windows 11/10
Fix Ntfs.sys Mislukte BSOD-fout op Windows 10
KMODE UITZONDERING NIET BEHANDELD (e1d65x64.sys) BSOD-fout
Fix FaceIt.sys, rzudd.sys of AcmeVideo.sys BSOD-fout op Windows 10
Fix win32kfull.sys Blue Screen-fout in Windows 10
Fix hardlock.sys Blue Screen Of Death-fout in Windows 11/10
NTFS-BESTANDSSYSTEEM Blauw schermfout op Windows 11/10
Fix Netwtw04.sys mislukt blauw scherm op Windows 11/10
Fix Klif.sys Blue Screen-fout in Windows 11/10
