Taakbalkpictogrammen zijn onzichtbaar, leeg of ontbreken in Windows 10
Sommige gebruikers hebben abnormaal gedrag ervaren waarbij hun Windows 10 taakbalkpictogrammen(Taskbar) onzichtbaar worden, verdwijnen of willekeurig verdwijnen en weer verschijnen. Als u met dit probleem wordt geconfronteerd, zijn hier een paar dingen die we u aanraden te proberen het probleem op te lossen.
Probleem met onzichtbare taakbalkpictogrammen oplossen
Als uw Windows 10 taakbalkpictogrammen(Taskbar) niet worden weergegeven, of willekeurig verdwijnen en weer verschijnen, dan zal een van deze suggesties u zeker helpen:
- Herstart Verkenner
- Icooncache wissen
- Taakbalkpictogrammen verwijderen en opnieuw vastzetten
- Tabletmodus uitschakelen
- Problemen oplossen in schone opstartstatus
- Beeldschermstuurprogramma bijwerken
- Gebruik File Association Fixer(Use File Association Fixer) om PNG/JPG associaties te herstellen
- Herstel systeemkopie(System Image) en voer SFC(Run SFC) uit met FixWin .
Doorloop de lijst en kijk welke een of meer van hen in uw geval van toepassing kunnen zijn.
1] Start Verkenner opnieuw

Start het proces explorer.exe opnieuw(Restart the explorer.exe process) en kijk of dat je helpt. U moet daarvoor Taakbeheer openen(open the Task Manager) .
2] Icooncache wissen
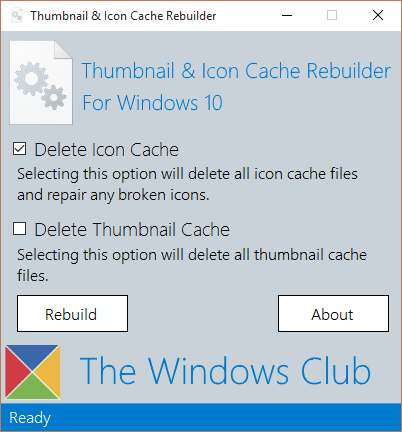
U kunt de Icon-cache handmatig wissen(manually clear the Icon cache) of onze freeware Thumbnail en Icon Cache Rebuilder(Thumbnail and Icon Cache Rebuilder) gebruiken om dit met een klik te doen.
3] Taakbalkpictogrammen verwijderen en opnieuw vastzetten
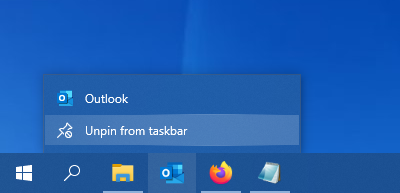
Maak alle taakbalkpictogrammen(Taskbar) los en pas ze vervolgens opnieuw aan om te kijken of het helpt.
4] Tabletmodus uitschakelen
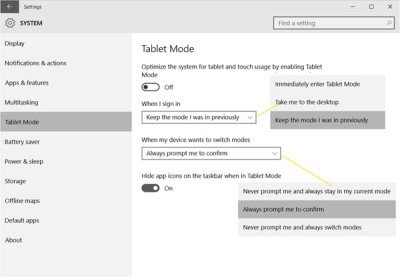
Als u de tabletmodus gebruikt , wilt u deze tabletmodus misschien uitschakelen . In deze modus rusten geopende apps niet op de taakbalk.
5] Problemen oplossen in schone opstartstatus

Voer een schone start(Perform a Clean Boot) uit en probeer het probleem handmatig op te lossen. Het oplossen van problemen met schoon opstarten is bedoeld om een prestatieprobleem te isoleren. Om problemen met schoon opstarten op te lossen, moet u een aantal acties ondernemen en de computer na elke actie opnieuw opstarten. Mogelijk moet u het ene item na het andere handmatig uitschakelen om te proberen het item te vinden dat het probleem veroorzaakt. Zodra u de dader heeft geïdentificeerd, kunt u overwegen deze te verwijderen of uit te schakelen.
6] Beeldschermstuurprogramma bijwerken
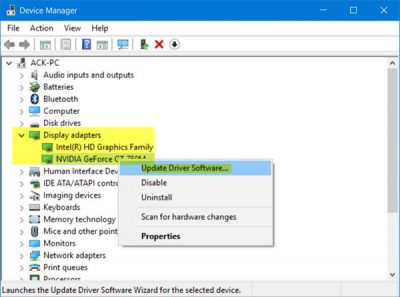
Dit kan je misschien wel of niet helpen, maar het is het proberen waard. Werk uw grafische stuurprogramma bij(Update your Graphics Driver) en kijk. U kunt de nieuwste driver downloaden van de site van de fabrikant en deze installeren.
7] Gebruik File Association Fixer(Use File Association Fixer) om PNG/JPG associaties te herstellen
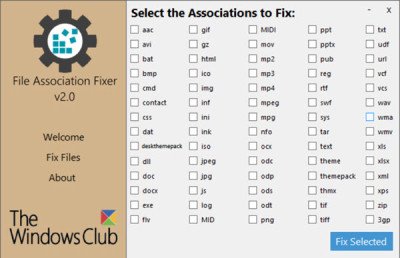
Nogmaals, dit kan je misschien niet helpen, maar maak eerst een systeemherstelpunt en gebruik onze freeware File Association Fixer om mogelijk kapotte bestandsassociaties te repareren en te herstellen. Gebruik het alleen voor PNG- en JPG- bestanden.
8 ] Systeemkopie herstellen(] Repair System Image) en SFC(Run SFC) uitvoeren met FixWin

U kunt onze draagbare freeware FixWin downloaden en gebruiken om de systeemkopie te repareren met DISM(repair the System Image using DISM) en Systeembestandscontrole met één klik uitvoeren.
All the best!
Volgende lezen(Read next) : Systeempictogrammen worden niet weergegeven of ontbreken in de taakbalk van Windows 10 .
Related posts
Taakbalkpictogrammen groeperen in Windows 10
Schakel knipperende taakbalkknoppen of pictogrammen in Windows 10% uit
Hoe bureaubladpictogrammen automatisch te verbergen in Windows 10 met AutoHideDesktopIcons
Herstel de lay-out van het bureaubladpictogram naar de oorspronkelijke positie in Windows 10
Thumbnail en Icon Cache Rebuilder voor Windows 10
Cortana & zoekvak uitschakelen in Windows 10
Verander de kleur van het startmenu, de taakbalk, het actiecentrum en de titelbalk in Windows 10
Taakbalk wordt niet verborgen op Windows 10? Hier is hoe het te repareren
Hoe bureaubladpictogram weergeven aan taakbalk toe te voegen in Windows 10
Verberg de optie Werkbalken in het contextmenu van de taakbalk in Windows 10
Taakbalk transparant maken in Windows 10
Fix Taakbalk Weergeven in Volledig scherm op Windows 10
Hoe klok en datum te verbergen op de taakbalk in Windows 10
Fix Taakbalk Zoeken werkt niet in Windows 10
Maak de website vast aan de taakbalk of het startmenu met Edge in Windows 10
Een map of schijf vastzetten op de taakbalk in Windows 10
Namen van programmapictogrammen weergeven in de taakbalk van Windows 10
Herbouw corrupte pictogramcache, wis miniatuurcache in Windows 11/10
Hoe het systeemvak of ontbrekende pictogrammen in Windows 10 te repareren
Hoe het Windows-beveiligingspictogram op de taakbalk van Windows 10 te verbergen of weer te geven?
