Tabbladen toevoegen aan Windows Verkenner en andere programma's met TidyTabs
De meeste browsers hebben een interface met tabbladen. Het maakt multitasking mogelijk, wat ons werk vrij eenvoudig maakt. Zou het niet geweldig zijn als we dezelfde functie voor de meeste Windows -applicaties zouden kunnen repliceren? Gelukkig bestaat er een mogelijkheid om dit te doen. Bekijk TidyTabs voor Windows 10/8/7 . Tidy Tabs is een gratis vensterbeheerder met tabbladen waarmee u tabbladen(Tabs) kunt toevoegen aan Windows - programma's zoals Verkenner(Explorer) , Office , Kladblok(Notepad) , CMD , enz.
TidyTabs voor Windows Verkenner
De TidyTabs- app biedt een ervaring met tabbladen voor alle programma's met behulp van slepen en neerzetten. Het is in staat om zelf te raden welke venstertypes geen tabbladfunctionaliteit nodig hebben en bieden daarom geen interface met tabbladen voor dergelijke toepassingen. Het goede ding is dat er geen speciale functies nodig zijn om deze functionaliteit te configureren.
Als dat niet voldoende is, kunt u eenvoudig specificeren welke toepassing tabbladen moet hebben en welke niet. Twee klikken zijn voldoende om een applicatie toe te voegen aan de zwarte lijst of aan de witte lijst. Elke afzonderlijke functie van TidyTabs kan worden geconfigureerd of uitgeschakeld via een eenvoudige configuratie-interface.
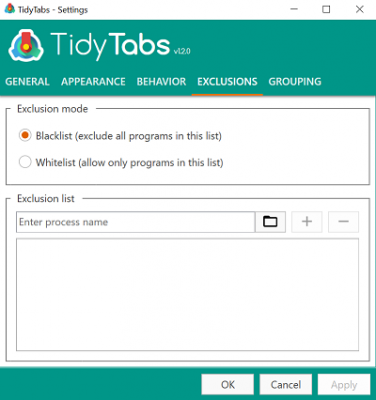
Met behulp van TidyTabs kan een gebruiker binnen één (TidyTabs)Kladblok(Notepad) - venster sluiten, rangschikken, slepen en naar binnen slepen . De interface met tabbladen komt niet in je gezicht. Het blijft het grootste deel van de tijd verborgen en om tabbladen te openen en te sluiten, hoeft u alleen maar de muiscursor over de bovenste balk te bewegen. Zodra u het doet, wordt de interface met tabbladen automatisch zichtbaar.
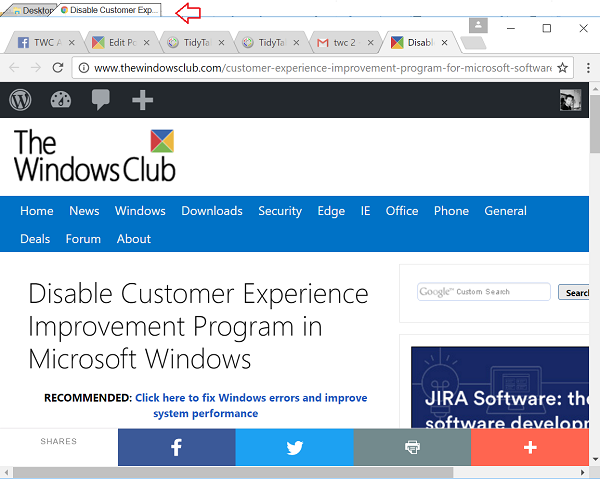
Tabbladen toevoegen aan Windows-programma's
Tabbladen worden automatisch aan elk venster toegevoegd, maar ze worden niet weergegeven als er een enkel programma aan is gekoppeld. U kunt slepen en neerzetten gebruiken om het venster samen te voegen met een ander geopend programmavenster. Als u klaar bent, verschijnen vensters en tabbladen gemakkelijk in een semi-transparant ontwerp.
Tabbladen kunnen worden gesloten door een programmavenster te sluiten, of door met de rechtermuisknop op een tabblad te klikken en een van de sluitopties uit de weergegeven lijst te selecteren,
- Actief tabblad sluiten
- Andere tabbladen
- Alle tabbladen
Indien nodig kan het standaardgedrag in de instellingen worden gewijzigd via het menu 'Instellingen'. Open eenvoudig(Simply) de uiterlijk-instellingen via het systeemvakpictogram van de toepassing en wijzig de instellingen voor de transparantie van het tabblad.
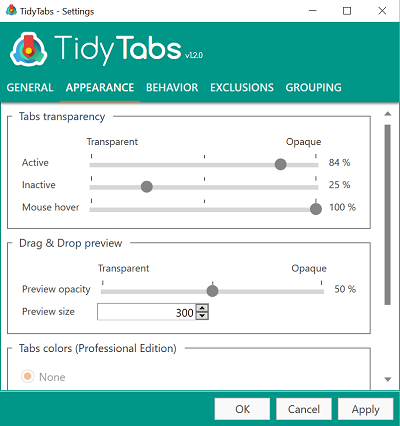
Door over te schakelen naar het gedragstabblad van de instellingen, kunnen zelfs de enkele tabbladen worden weergegeven.
De gebieden waar TidyTabs tekortschiet - Het ondersteunt geen opstellingen met meerdere monitoren. Bovendien staat het u niet toe om tabbladen opnieuw te ordenen of te hernoemen en om met de middelste muisknop te klikken om tabbladen te sluiten. Bovendien heeft de gratis versie van de app een limiet van 3 tabbladen, dus als je meer nodig hebt, moet je je abonneren op een betaalde licentie.
(Download Tidy Tabs)Download de gratis versie van Tidy Tabs hier(here)(here) .
Related posts
Hoe de Verkenner en Windows Verkenner te openen: 12 manieren -
15 manieren om Verkenner of Windows Verkenner in Windows te verbeteren (alle versies)
Hoe de weergaven in Verkenner of Windows Verkenner opnieuw in te stellen
Hoe u uw favorieten kunt beheren en gebruiken in Windows Verkenner of Verkenner
12 redenen waarom Windows Verkenner in Windows 8 zo goed werkt
Een mappictogram wijzigen in Windows 10 in 3 eenvoudige stappen
Hoe Google Drive toe te voegen aan Verkenner -
Kleur toevoegen aan zwart-witfoto's met Picture Colorizer voor Windows 10
Hoe u de bestandsverkenner van Windows 10 miniaturen voor alle mediabestanden kunt laten zien
Windows Verkenner werkt niet meer [OPGELOST]
5 manieren om te dubbelklikken met een enkele klik in Windows
De weergavesjabloon van een map wijzigen in de bestandsverkenner van Windows 10
5 manieren om bestanden te uploaden naar Google Drive -
5 manieren om een nieuwe map te maken in Windows -
Q-Diris een Quad Explorer vervangende freeware voor Windows 10
Bewerk, voeg toe, herstel, verwijder items uit nieuw contextmenu in Windows
Voeg Google, DuckDuckGo of een andere zoekmachine toe als standaard voor Internet Explorer
De werkbalk Snelle toegang in Windows 10: alles wat u moet weten
muCommander is een eenvoudig alternatief voor bestandsverkenners voor Windows-pc
MP3-albumhoezen worden niet weergegeven in Windows Verkenner?
