Tabbladen voor internetopties in IE in- of uitschakelen
Als IT'er kom ik altijd problemen tegen wanneer ongetrainde gebruikers hun internetverbinding(Internet) aanpassen. Ze maken altijd ergens een fout en soms is de oplossing om ze gewoon helemaal weg te houden van het dialoogvenster Internet-opties .(Internet Options)
Ik heb bij veel bedrijven gewerkt die het tabblad Internetopties in Internet Explorer verbergen(hide the Internet Options tab in Internet Explorer) om gebruikers te ontmoedigen de opties te wijzigen, wat logisch is omdat netwerkbeheerders de enigen zijn die toegang hebben tot deze opties.
In een gecontroleerde omgeving staan bedrijven meestal maar één type browser toe, zoals Internet Explorer , en die bedrijven staan hun werknemers meestal niet toe om de internetopties te (Internet) wijzigen(Options) , zoals standaard de startpagina en proxyserver.
Hieronder(Below) ziet u een typisch venster met (Options)internetopties(Internet) :

Er zijn verschillende manieren om de tabbladen voor (Options)internetopties(Internet) in IE uit te schakelen en ik zal de verschillende methoden in dit bericht uitleggen. De eerste methode maakt gebruik van Groepsbeleid(Group Policy) , maar werkt alleen als je de Pro- of Ultimate - versie van Windows hebt . Als u Home of Home Premium gebruikt, gaat u naar het registergedeelte.
Schakel internetopties in (Internet) IE(Options) uit via Groepsbeleid(Group Policy)
Volg deze stappen om een tabblad in het venster Internet -opties uit te schakelen:(Options)
Stap 1( Step 1) : Klik op Start en typ GPEDIT.MSC in de zoekbalk en druk op enter om het venster Groepsbeleid-(Group Policy) editor te openen.

Stap 2(Step 2) : Vouw in het venster van de editor voor lokaal groepsbeleid (Local Group Policy)User Configuration > Administrative Templates > Windows Components > Internet Explorer uit en klik vervolgens op Internet-configuratiescherm(Internet Control Panel) .

Stap 3(Step 3) : Dubbelklik in het rechterdeel van het venster op het item dat u wilt uitschakelen. Om bijvoorbeeld het tabblad Geavanceerd(Advanced) uit te schakelen , dubbelklikt u op de optie Geavanceerd uitschakelen(Disable the Advanced page) .
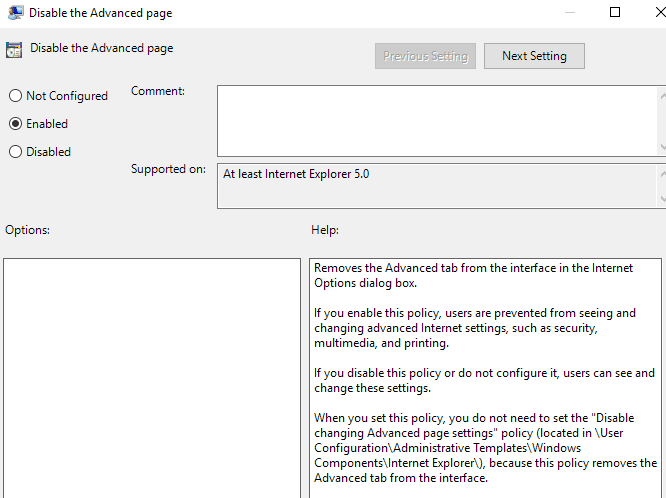
Stap 4(Step 4) : Klik in het eigenschappenvenster op de optie Ingeschakeld(Enabled ) en klik op OK . Het tabblad Geavanceerd in het venster (Advanced)Internetopties(Internet) wordt nu uitgeschakeld en verwijderd .(Options)
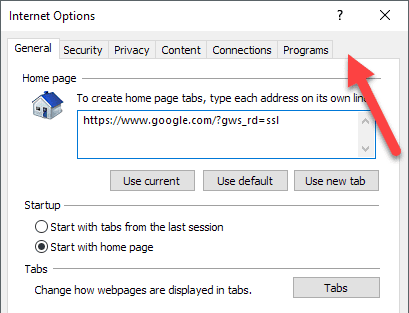
Stap 5(Step 5) : Volg de vorige stappen om andere items in het venster Internet -opties uit te schakelen. (Options)Om items in te schakelen, selecteert u de optie Niet configureren( Not Configure) d in het eigenschappenvenster en klikt u op OK .
Daar heb je het! Voor minder slimme computergebruikers die niets weten over GPEDIT , zou het hen moeten ontmoedigen om de geavanceerde instellingen in IE te wijzigen.
Schakel IE- opties(Options) uit via de Register-editor(Registry Editor)
De tweede manier om tabbladen in IE-opties uit te schakelen, is door de register-editor te gebruiken. Dit is een beetje ingewikkelder, maar het is de enige optie als je geen toegang hebt tot de groepsbeleid-editor.
U kunt de register-editor openen door op Start te klikken en (Start)regedit in te typen . Eenmaal daar, navigeer naar de volgende sleutel:
HKEY_CURRENT_USER\Software\Policies\Microsoft
Merk op dat als u deze optie voor alle gebruikers op de pc wilt uitschakelen, naar dezelfde sleutel gaat, maar onder HKEY_LOCAL_MACHINE .
Als er nog geen sleutel is met de naam Internet Explorer onder Microsoft , moet u deze handmatig maken. Klik(Just) met de rechtermuisknop op Microsoft en kies Nieuw(New) – Sleutel(Key) . Op dit moment zijn er twee opties. Als u het hele dialoogvenster Internet (Internet) -opties(Options) wilt uitschakelen , kunt u een andere sleutel maken onder Internet Explorer met de naam Beperkingen(Restrictions) .

Ten slotte maakt u een nieuwe DWORD -waarde in het rechterdeelvenster in Beperkingen(Restrictions) genaamd NoBrowserOptions . Geef dat de waarde 1 en start Internet Explorer opnieuw . Als u probeert naar Internetopties te (Internet) gaan(Options) , krijgt u een foutmelding.

Als u niet het hele dialoogvenster wilt uitschakelen, maar slechts een paar van de tabbladen, moet u een nieuwe sleutel maken met de naam Configuratiescherm(Control Panel) onder Microsoft in plaats van Beperkingen(Restrictions) . Daarbinnen(Inside) maakt u DWORD -vermeldingen die overeenkomen met de tabbladen:
AdvancedTab ConnectionsTab ContentTab GeneralTab PrivacyTab ProgramsTab SecurityTab

Zoals je hierboven kunt zien, heb ik de toets Configuratiescherm(Control Panel) gemaakt onder Internet Explorer en vervolgens een DWORD -item gemaakt in het rechterdeelvenster met de naam AdvancedTab met een decimale waarde van 1. Dit verwijderde alleen het geavanceerde tabblad uit het IE-optievenster.
Hopelijk kunt u met deze methoden meer controle krijgen over de geavanceerde instellingen van Internet Explorer in uw omgeving. (Internet Explorer)Als je problemen hebt, voel je vrij om commentaar te geven en ik zal proberen te helpen. Genieten van!
Related posts
Tabbladen opslaan in de Chrome-browser
Kop- en voetteksten wijzigen of verwijderen bij afdrukken in Internet Explorer of Edge
Opgeslagen wachtwoorden bekijken, back-uppen en verwijderen in Internet Explorer
Hoe u Internet Explorer kunt blokkeren voor toegang tot internet
Hoe de Internet Explorer-modus in Edge op Windows 10/11 in te schakelen
Achtergrondkleur wijzigen in Google Documenten
Internet Explorer 9 - Tabbladen op een aparte rij tonen
Meerdere pagina's naar één PDF-bestand scannen
Hoe gesloten tabbladen in elke webbrowser te herstellen
Xbox 360 bijwerken zonder internet of Xbox Live
Hoe Google Chrome offline (zelfstandig) installatieprogramma te downloaden
Hoe de map Windows.old te verwijderen in Windows 7/8/10
Muziek toevoegen aan Google Presentaties
Hoe een gehackt Facebook-account te herstellen
GIMP-plug-ins installeren: een handleiding
Basispagina's instellen in Adobe InDesign CC
Hoe u uw pc-software automatisch kunt bijwerken
Een dynamische schijf converteren naar een basisschijf?
Een invulbaar Google Docs-formulier maken met tabellen
Hoe DDS-bestanden te openen in Windows 10
