Tabellen maken met Table Designer in Access
Om gegevens efficiënter te analyseren en te beheren, slaat Microsoft Office Access deze op als een verzameling gerelateerde tabellen. U kunt een Access- database dus bekijken als een verzameling gerelateerde tabellen. Het proces van het bouwen van tabellen met Table Designer in Access is niet zo moeilijk.
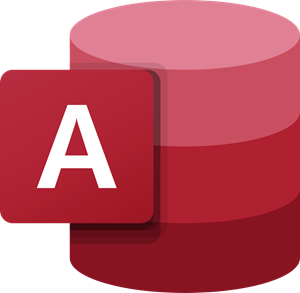
Tabellen maken met Table Designer in Access
U kunt een Access- database bekijken als een verzameling gerelateerde tabellen. Een tabel in Access is een op een onderwerp gebaseerde lijst met rijen en kolommen. Elke rij in een tabel wordt een record genoemd, terwijl elke kolom een veld wordt genoemd. Er mogen geen twee velden dezelfde naam hebben. Elke waarde die in een veld wordt ingevoerd, vertegenwoordigt een enkele gegevenscategorie.
- Voer een veldnaam en een gegevenstype in
- Stel de primaire sleutel voor de tabel in
Wanneer u een tabel maakt met Table Design , kunt u bewuster omgaan met het ontwerpen van uw database.
1] Voer(Enter) een veldnaam en een gegevenstype in

Om een tabel te bouwen met Table Designer , klikt u op het tabblad ' Maken'(Create’) op het lint en selecteert u vervolgens de knop ' Tafelontwerp(Table Design) ' onder de groep Tabellen.

Access geeft een leeg tabelvenster(Table) weer in de weergave ' Ontwerp(Design) '.

Voer in de nieuwe tabel voor het eerste veld een veldnaam en een gegevenstype in.
Lezen(Read) : Een tabelrelatie maken, bewerken en verwijderen in Microsoft Access(How to Create, Edit and Delete a Table Relationship in Microsoft Access) .
2] Stel(Set) de primaire sleutel voor de tafel in
Om de primaire sleutel voor de tabel in te stellen, selecteert u de cel ' Veldnaam(Field Name) ' voor het betreffende veld en selecteert u vervolgens ' Primaire sleutel(Primary Key) '.
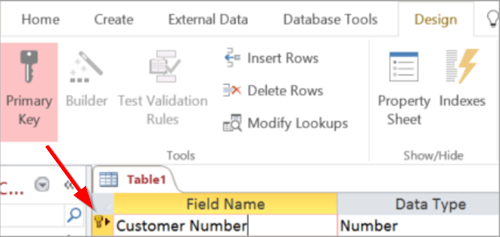
De indicator voor de primaire sleutel(Primary Key) wordt weergegeven als een pijl aan de zijkant aan de linkerkant van de veldnaam. U kunt de primaire sleutel op elk moment wijzigen, maar er is slechts één primaire sleutel voor elke tabel.
Als u klaar bent, gaat u naar het tabblad ' Bestand ', klikt u erop, selecteert u de optie ' (File)Opslaan(Save) ' en geeft u de tabel een naam.

U kunt voor elke opgeslagen tabel overschakelen naar ' Ontwerpweergave(Design View) ' of ' Gegevensbladweergave '.(Datasheet View)
Met de ' Ontwerpweergave(Design View) ' kunnen gebruikers tabellen maken in Access door de veldnamen in de kolom ' Veldnaam ' te typen. (Field)U moet ervoor zorgen dat veldnamen(Field) in een tabel uniek en kort, maar toch beschrijvend zijn.
Bron(Source) – Office Support.com
Related posts
Toegang tot NVIDIA-configuratiescherm geweigerd - instellingen worden niet toegepast
Hoe de spelling- en grammaticatool op de werkbalk Snelle toegang in Word te tonen
De knop Toegankelijkheid verwijderen van het aanmeldingsscherm
Verificatie zonder pincode inschakelen voor hosts voor externe toegang in Chrome
Wat is een trojan voor externe toegang? Preventie, detectie en verwijdering
Hoe u NTFS-updates voor laatste toegangstijdstempel kunt in- of uitschakelen
Toegang krijgen tot de geweigerde beperkte map in Windows 11/10
Snelle toegang werkt niet of opent traag in Windows 11/10
OutlookTools: krijg eenvoudig toegang tot Outlook-instellingen en hulpprogramma's voor probleemoplossing
Kan nieuwe eigenaar niet instellen op besturingssysteem, toegang wordt geweigerd op Windows 10
Berekende velden maken in Access
Lijst met gratis Remote Access-software voor Windows 10
Een rapport maken met Microsoft Access
MDB Viewer Plus: Microsoft Access-databasebestanden bekijken en bewerken
Toepassingsonderdelen gebruiken in Access
Fix Access Control Entry is corrupte fout in Windows 10
TeamViewer: gratis software voor toegang en controle op afstand
Toegankelijkheidsvervanger: vervang de knop Toegankelijkheid door handige tools
Houd bij wie bestanden heeft gelezen of gewijzigd met File Access Monitor
Een tabelrelatie maken, bewerken en verwijderen in Access
