Tekentooltab in lint van Microsoft Office ontbreekt? Voeg het zo toe!
Microsoft Office heeft een functie die bekend staat als Draw , maar niet iedereen weet ervan, en daar is een reden voor. U ziet, de optie wordt automatisch weergegeven aan gebruikers met een Windows 10 -computersysteem met touchscreen en verbergt zich voor gebruikers zonder aanraakscherm.
Als u nu iets in uw Word-document wilt tekenen(drawing something in your Word document) , maar om de een of andere reden het tabblad Tekenen op het lint (Ribbon)ontbreekt(Draw tab is missing) , wat zijn dan de volgende stappen? Welnu, het is niet nodig om op te geven en een ander hulpmiddel te gebruiken, want we gaan in dit artikel uitleggen wat u moet doen.
Gereedschaptab Tekenen toevoegen(Add Draw Tool Tab) aan lint(Ribbon) van Microsoft Office
Maak je geen zorgen(Worry) , de taak is eenvoudig; daarom zal het niet lang duren om dit te bereiken, dus laten we zonder verdere uitleg praten over hoe dit probleem op te lossen.

De eerste stap die u hier moet zetten, is door uw Microsoft Office -app naar keuze te openen, bijv. Word , Excel of PowerPoint .
Houd(Bear) er rekening mee dat het tabblad Tekenen beschikbaar is in elke software binnen de (Draw)Suite , dus start degene waarin u klaar bent om in te tekenen.
Microsoft Word Draw-tabblad ontbreekt?
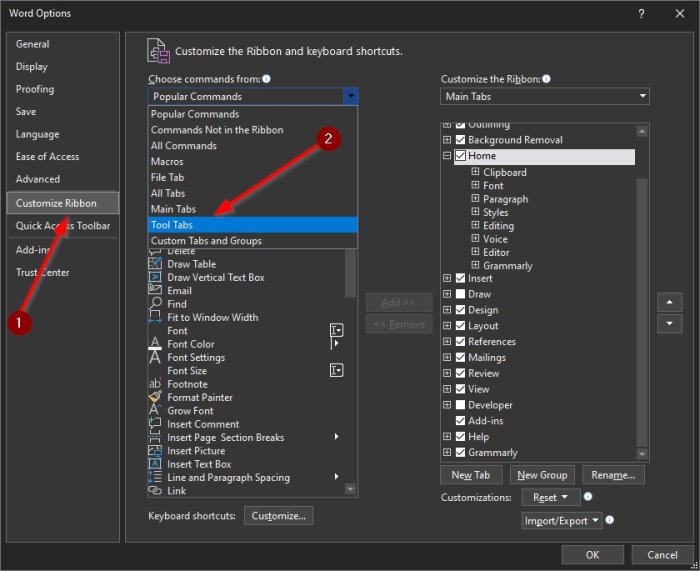
Nadat u uw document hebt geopend, is het de bedoeling om het lint(Ribbon) aan te passen zodat het tabblad Tekenen wordt toegevoegd.(Draw)
Om dit voor elkaar te krijgen, klikt u met de rechtermuisknop(right-click) op het lege gedeelte van het lint(Ribbon) en selecteert u vanaf daar Het lint aanpassen(Customize the Ribbon) om een nieuw venster te openen.
U kunt ook het gedeelte Opties(Options) openen door op File > Options > Customize the Ribbon te klikken , en dat is alles.
Voeg het tabblad Tekenen toe aan het hoofdlint

Het volgende dat u hier moet doen, is het tabblad Tekenen toevoegen aan het tabblad (Draw)Hoofd(Main) op het lint(Ribbon) , en dit is snel gedaan.
Zie je, na het openen van het gedeelte Het lint (Ribbon)aanpassen(Customize) , klik je op het vervolgkeuzemenu(dropdown menu) hieronder Kies opdrachten uit(Choose commands from) . We raden u aan de optie met de tooltab te(Tool Tab) selecteren en vervolgens naar Ink Tools te navigeren .
Kies Tekenen(Draw) en klik vervolgens op de knop Toevoegen(Add) in het midden om deze naar het hoofdtabblad(Main Tab) te verplaatsen . In sommige situaties zou de tool Tekenen(Draw) al in het hoofdtabblad(Main Tab) staan en hoef je alleen maar het vakje aan te vinken om het te activeren.
Voltooi(Complete) de taak door onderaan op de OK-knop te klikken, en meteen zou Draw nu zichtbaar moeten zijn op het lint(Ribbon) en klaar voor gebruik.
Related posts
Hoe Measurement Converter te gebruiken in Microsoft Office
Tekenen in Microsoft Word met behulp van de hulpmiddelen voor het tabblad Tekenen
De kleuren van documentthema's wijzigen in Microsoft Office-programma's
Panning Hand inschakelen en gebruiken in Microsoft Office-apps
Microsoft Word werkt niet meer [OPGELOST]
Een Word-document maken en opslaan in Microsoft Office voor Android
Hoe te tekenen in Microsoft Word in 2022
Achtergrondafbeelding instellen voor Microsoft Word
Hoe Microsoft Word te starten in de veilige modus
Kop-, voetteksten en paginanummers invoegen in Microsoft Word voor Android
Een hangende inspringing maken in Word en Google Docs
Tekstvakken, koppelingen en opmerkingen invoegen en bewerken in Microsoft Word voor Android
AutoTekst maken en gebruiken in Microsoft Word
Maak checklists met selectievakjes en hoe u deze kunt bewerken in Microsoft Word
5 manieren om hyperlinks uit Microsoft Word-documenten te verwijderen
Hoe de documentlay-out in Microsoft Word voor Android te wijzigen?
Hoe Microsoft Word-spellingcontrole uit te schakelen
Wat zijn enkele van de beste cursieve lettertypen in Microsoft Word?
Hoe Word naar JPEG te converteren (3 manieren)
Hoe u 1-inch marges instelt in Microsoft Word
