Tekst over een regel typen in Word zonder deze te verplaatsen
Heb je geprobeerd over een regel te typen in Microsoft Word , maar de tekst blijft niet op de regel maar blijft bewegen en creëert ruimte, en je vraagt je af hoe ik de tekst op de regel kan krijgen zonder dat de regel beweegt en ruimte creëert? In deze tutorial bespreken we enkele technieken om over de lijn te schrijven.
Tekst(Text) over een regel(Line) typen in Word
Open Microsoft Word .
Trek een lijn in je document.
De eerste techniek die(first technique) we zullen gebruiken is om op de lijn te schrijven; merk op, wanneer u op de regel typt, blijft de tekst niet op de regel staan en blijft de regel bewegen.
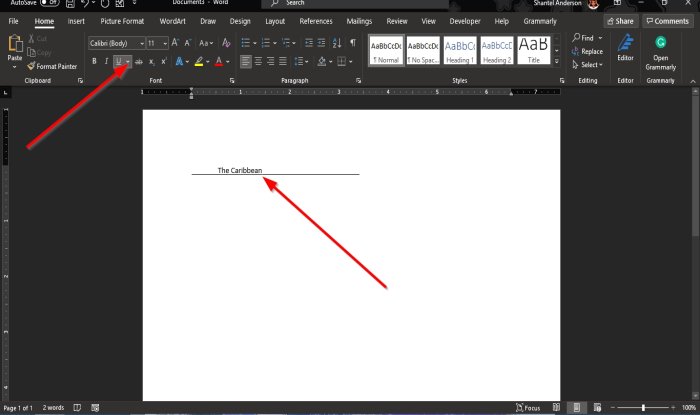
Markeer de tekst en klik op de knop Onderstrepen(Underline) op het tabblad Start in de groep (Home)Lettertype(Font) , en u zult merken dat de tekst op de regel staat.

De tweede techniek(second technique) is om op het tabblad Invoegen(Insert) te klikken en op de knop Tekstvak in de groep Tekst te (Text box)klikken(Text) .
Selecteer in de vervolgkeuzelijst Teken tekstvak(Draw Text Box) .
Er verschijnt een tekstvak in het document.
Verplaats het tekstvak over de lijn; zorg ervoor dat de onderkant van het tekstvak overeenkomt met de regel.
We willen niet dat het tekstvak een omtrek heeft; we zullen op het tabblad Vormopmaak(Shape Format) klikken.
Het tabblad Vormopmaak(Shape Format) wordt weergegeven wanneer de vorm wordt geselecteerd, inclusief het tekstvak.
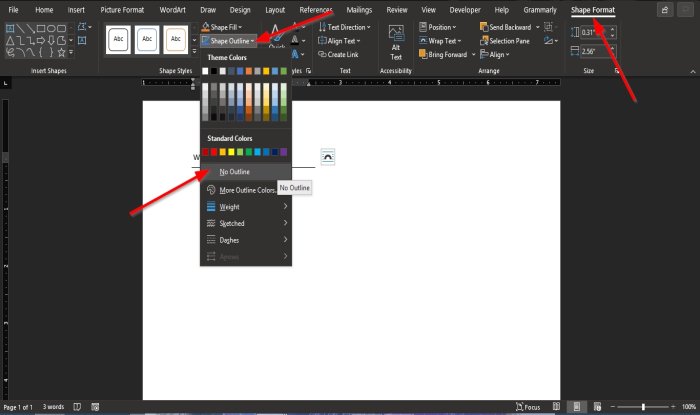
Klik op het tabblad Vormopmaak in de groep(Shape Format) Vormstijlen op de knop (Shape Styles)Vormomtrek(Shape Outline) en selecteer in de vervolgkeuzelijst Geen omtrek(No Outline) .
Merk(Notice) op dat de tekstvaklijnen onzichtbaar worden.

Klik vervolgens op de knop Vormvulling(Shape Fill) en klik in de vervolgkeuzelijst op Geen opvulling(No Fill) .
Sleep(Drag) het tekstvak dichter bij de lijn.
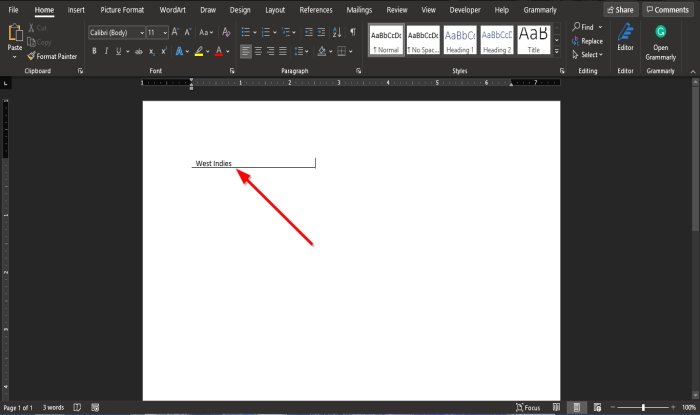
Nu hebben we de tekst op de lijn.
We hopen dat deze tutorial je helpt te begrijpen hoe je over regels heen typt in Microsoft Word .
Lees volgende(Read next) : Citaten en verwijzingen toevoegen in Word(How to add Citations & References in Word) .
Related posts
Tekst invoegen in een vorm in Word
Gekoppelde tekst in Word gebruiken om meerdere documenten bij te werken
Tekst uit Word-bestand invoegen in een Publisher-publicatie
Hoe tabel naar tekst en tekst naar tabel in Word te converteren
Transcriberen gebruiken om spraak om te zetten in tekst in Word
Het bestand kan niet worden geopend omdat er problemen zijn met de inhoud
Teksteffecten toevoegen aan WordArt in Office-apps
Tekst in Word sorteren
Tekstrichting wijzigen door tekst in Word te roteren
Alle sectie-einden in Word in één keer verwijderen
Auteur toevoegen, wijzigen, verwijderen uit auteureigenschap in Office-document
Alineamarkeringen uitschakelen in Microsoft Word
Een watermerk invoegen in een Word-document
Tekst uit een afbeelding extraheren met Word
Herschrijfsuggesties gebruiken in Word voor webtoepassing
Genereer willekeurige tekst of Lorem Ipsum-tekst in MS Word
Tekst verbergen en verborgen tekst weergeven in Word
Een horizontale lijn invoegen in Microsoft Word
Hoe maak je een pagina landschap in Word
Paginaranden voor Microsoft Word gratis downloaden
