Paginaranden voor Microsoft Word gratis downloaden
We hebben het onlangs gehad over het toevoegen van een kleurenkader aan foto's met Word(add a color frame to photos using Word) . De manier waarop we dat deden, was door gebruik te maken van de opties die al in het programma beschikbaar waren. Het is echter mogelijk dat niet alle gebruikers tevreden zijn met wat beschikbaar is, en daarom zou het logisch zijn om nieuwe te downloaden en toe te voegen.
Paginaranden downloaden(Download Page Borders) voor Microsoft Word
Nu is het downloaden van nieuwe randen vrij eenvoudig, maar verwacht niet dat u ze op dezelfde manier aan afbeeldingen toevoegt als degene die in Microsoft Word zijn ingebouwd . Maak je echter geen zorgen(Worry) ; we gaan je alles uitleggen wat je moet weten.
1] Ga(Visit) naar het gedeelte Afbeelding(Image) van uw favoriete zoekmachine
OK, dus het eerste dat u wordt gevraagd, is de officiële pagina van uw favoriete zoekmachine te bezoeken. In dit artikel zullen we DuckDuckGo gebruiken(using DuckDuckGo) vanwege de verbeterde privacy in vergelijking met de andere.
2] Voeg de gewenste zoekopdracht toe
Om de beste randen voor uw afbeelding in Microsoft Word te vinden , moet u zoeken met de woorden, randen voor Microsoft Word(borders for Microsoft Word) . U kunt ervoor kiezen om specifieker te zijn in een bieding om het exacte type randen te vinden waarnaar u op zoek bent.
3] Selecteer de afbeeldingsgrootte
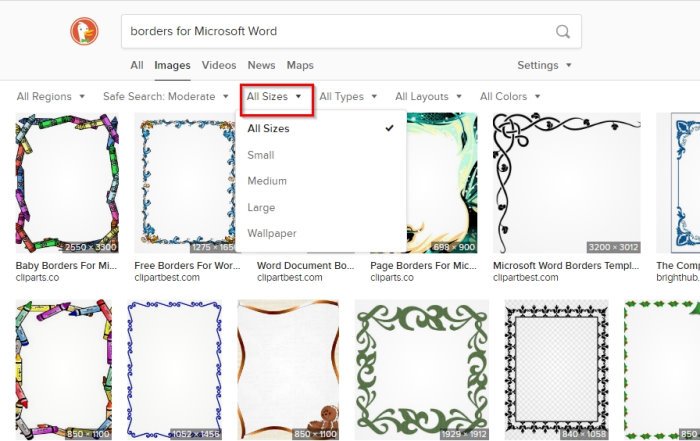
Nadat u oog in oog komt te staan met de resultaten, moet u eerst beslissen over de grootte van de rand. Als u DuckDuckGo gebruikt, klikt u op Alle formaten(All Sizes) en maakt u een keuze uit een van de beschikbare opties. Als u Google Zoeken(Google Search) gebruikt, moet u Tools > Size selecteren en vervolgens de juiste optie kiezen.
Voor degenen die de voorkeur geven aan Microsoft Bing Search , raden we aan om op Afbeeldingsgrootte(Image Size) te klikken en vervolgens een keuze te maken uit de opties via het vervolgkeuzemenu of een specifieke dimensie toe te voegen.
4] Download je nieuwe rand
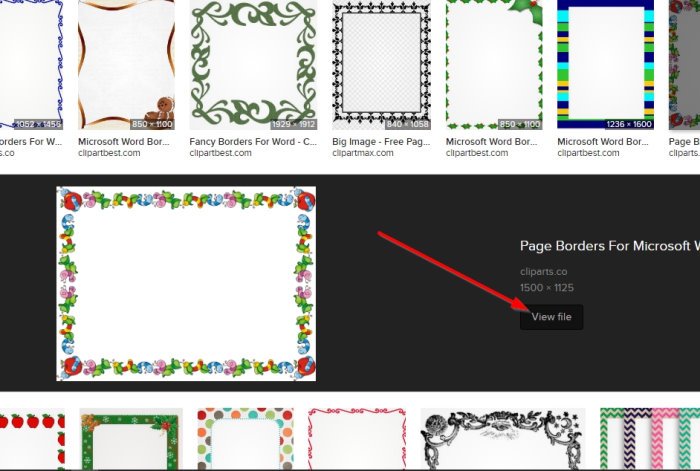
Als het gaat om het downloaden van uw nieuwe randen, klikt u op de afbeelding in DuckDuckGo en selecteert u vervolgens Bestand weergeven(View File) . Er verschijnt een nieuw tabblad met de foto volledig geladen. Klik(Simply) met de rechtermuisknop op de afbeelding en kies vervolgens Zelfde afbeelding als(Same Image As) .
Bewaar het op de gewenste locatie op uw harde schijf, en dat is alles.
5] Websites om gratis grenzen te downloaden
- Clipart Library: Als je niet al te geïnteresseerd bent in het zoeken naar randen via zoekmachines, dan raden we je aan om naar ClipartLibrary te kijken voor een paar opties. Op het moment van schrijven staan er 39 randen op de pagina. Dat aantal is klein, maar u kunt misschien vinden wat u zoekt.
- ClipArt Mag: Een andere geweldige website die u zou moeten overwegen, is er een genaamd ClipArtMag . Gebruikers zullen een behoorlijk aantal randen op de website vinden om te downloaden, en zoals verwacht zijn ze gratis beschikbaar. Vanuit ons oogpunt zijn dit geweldige borders om uit te kiezen, dus neem de tijd en vind degene die bij je past.
- Clipart Logo: Ten slotte wil je misschien eens kijken naar ClipartLogo , aangezien deze website ook een groot aantal randen heeft die zijn ontworpen voor Microsoft Word . U vindt ongetwijfeld een montuur dat een lust voor het oog is, dus kijk goed om u heen.
Ik hoop dat dit helpt.
Related posts
Een aangepast voorblad invoegen in Microsoft Word
Een boekje of boek maken met Microsoft Word
Alineamarkeringen uitschakelen in Microsoft Word
Wat is een ASD-bestand en hoe open je het in Microsoft Word?
Zoeken naar online sjablonen in Microsoft Word
De achtergrond van een afbeelding verwijderen met Microsoft Word
Fix Error, Bookmark niet gedefinieerd in Microsoft Word
AutoTekst-items maken en gebruiken in Microsoft Word
Microsoft Word-zelfstudie voor beginners - Handleiding voor het gebruik ervan
4 manieren om tekst uit te lijnen in Microsoft Word
27 beste alternatieven voor Microsoft Word
Invulbare formulieren maken in Microsoft Word
De oriëntatie van alle pagina's in een Microsoft Word-document wijzigen?
Hoe alinea's op te maken in Microsoft Word voor Android
Kop-, voetteksten en paginanummers invoegen in Microsoft Word voor Android
Hoe te tekenen in Microsoft Word in 2022
Sectie-einden in Microsoft Word-documenten bekijken, invoegen of verwijderen
Documenten openen in Microsoft Word voor Android
Tabellen invoegen en bewerken in Microsoft Word voor Android
Microsoft Word reageert niet? 8 manieren om het te repareren
