Tekst toevoegen in GIMP op Windows-pc
Heeft(Are) u problemen met het toevoegen van tekst aan een canvas in GIMP ? GIMP is een open-source grafische editor die gebruikers kunnen gebruiken om foto's en afbeeldingen te bewerken. In GIMP kunnen gebruikers tekst aan hun canvas of afbeeldingen toevoegen met de meegeleverde tools. U kunt het lettertype, de grootte, de uitlijning en de kleur van uw tekst naar wens aanpassen.
Tekst(Text) is de oorspronkelijke woorden of vorm van een geschreven of gedrukt werk. In deze zelfstudie leggen we uit hoe u tekst in GIMP kunt toevoegen en manipuleren .
Tekst toevoegen in GIMP
GIMP openen .

Zodra GIMP is geopend, ziet u geen canvas; je moet op Bestand(File) klikken om een Canvas te openen .
Klik in de vervolgkeuzelijst op Nieuw(New) .

Er wordt een dialoogvenster Een nieuwe afbeelding maken geopend, met (Create a New Image)sjablonen(Templates) waaruit u kunt kiezen, afbeeldingsgrootte(Image Size) die u kunt wijzigen en geavanceerde opties(Advance Options) . In deze tutorial laten we het als standaard.
Dan oké(OK) .
Het canvas zal verschijnen.
Lezen:(Read:) Hoe u afbeeldingen in batch kunt wijzigen met GIMP(Batch Resize Images with GIMP) .
Nu gaan we een tekst toevoegen.

Om een tekst toe te voegen, moet je de Teksttool(Text Tool) in de toolbox aan de linkerkant gebruiken; als u het niet ziet, klikt u op de knop(Tool) Extra op de menubalk en selecteert u Tekst(Text) . Het tekstpictogram(Text) verschijnt in de toolbox aan de linkerkant, of druk op T op het toetsenbord.
Klik op het tekstpictogram(Text) in de gereedschapskist en klik op het canvas en begin met typen in het canvas.
Er zijn enkele teksthulpmiddelen(Text ) om uw tekst in het linkerdeelvenster aan te passen, zoals Lettertype(Font) , Lettergrootte(Font Size) , Uitvullen(Justify) , Kleur(Color) , enz.
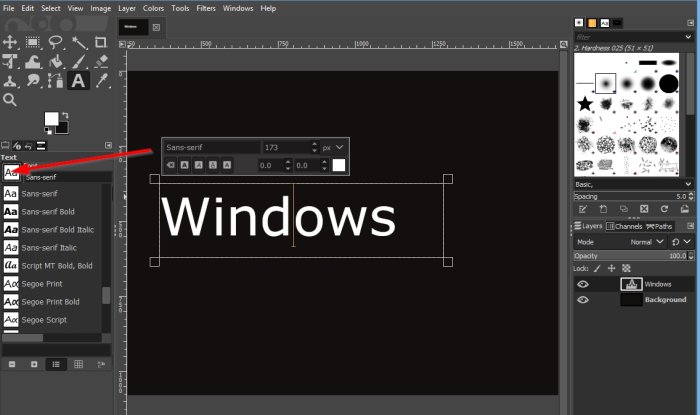
Om de functie Lettertype(Font ) te gebruiken, klikt u op de knop Lettertype(Font ) in het linkerdeelvenster.
Selecteer een lettertype(Font) in de vervolgkeuzelijst .

Om de functie Lettergrootte(Font Size) te gebruiken, klikt u op de pijlen in het formaatvak om de tekst groter of kleiner te maken.
Om de lettergrootte-eenheid te gebruiken ,(Font Size Unit) klikt u op de knop Lettergrootte-eenheid(Font Size Unit) .
Selecteer vervolgens wat u wilt dat de maateenheid is.
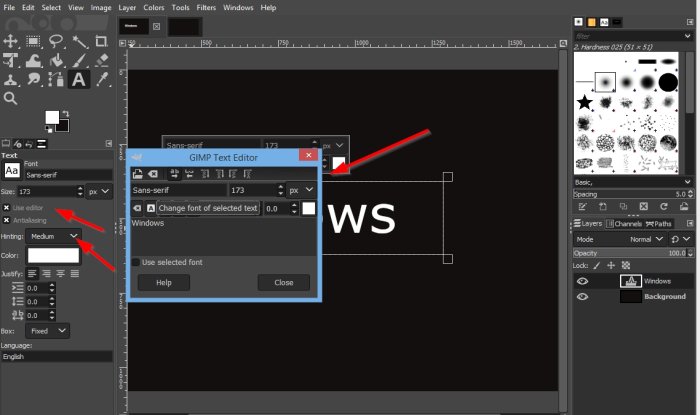
U kunt kiezen of u de Editor of de Anti-alisering(Antialisating ) of beide wilt gebruiken door op hun knoppen te klikken.
Als Editor is aangevinkt, verschijnt er een GIMP - (Tools)teksteditorvenster(GIMP Text Editor) met een minivenster met de teksthulpmiddelen(Text) .
Om de Hint(Hinting) -functie te gebruiken, klikt u op de Hint(Hinting) - knop en selecteert u uit de lijst een van de volgende Licht (Slight) Gemiddeld(Medium) , Volledig(Full,) en Geen(None) .
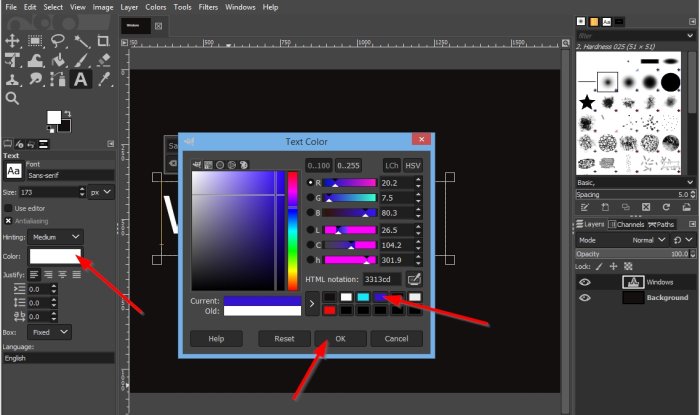
Om de functie Kleur(Color) te gebruiken, klikt u op de knop Kleur(Color ) .
Er verschijnt een dialoogvenster Tekstkleur , kies een kleur en klik op (Text Color)OK .
Er zijn opties om tekst uit te lijnen in het gedeelte Uitvullen(Justify) , zoals Links uitgevuld(Left Justified) , Rechts uitgevuld(Right Justified) , Gecentreerd(Centered) en Opgevuld(Filled) .

Ook in de sectie Uitvullen(Justify) is Inspringing van de eerste regel(Indentation of the first line) , Regelafstand aanpassen,(Adjust line spacing) Letterafstand aanpassen(Adjust letter spacing) .
In de sectie Box kunt u Dynamisch(Dynamic) of Vast(Fixed) kiezen .

Boven het canvas in het paneel bevindt zich een vak boven de tekst met Lettertype(Font) , Lettertypegrootte(Font Size) , Cursief(Italic) , Vet(Bold) , Onderstrepen(Underline) , Doorhalen(Strikethrough) , Tekstspatiëring(Text Kerning) en Tekstkleur(Text Color) .
Om het tekstvak boven de afbeelding te laten werken, moet u de tekst in het tekstvak markeren en de functies in het bovenstaande tekstvak gebruiken.
Om de tekst te markeren, plaatst u de cursor in het midden van het tekstvak en sleept u deze eroverheen.

Om het tekstvak te verlengen, klikt u op het einde van het tekstvak en sleept u het.
We hopen dat deze tutorial je helpt te begrijpen hoe je tekst kunt toevoegen en manipuleren in GIMP .
Lees nu(Now read) : Hoe u een Neon Glow-effect toevoegt aan tekst in GIMP(add a Neon Glow effect to Text in GIMP) .
Related posts
Een transparante GIF maken met GIMP in Windows 11/10
Hoe maak je afgeronde ronde afbeeldingen met GIMP op Windows 10
Frames van een geanimeerde GIF bewerken met GIMP in Windows 11/10
Hoe afbeeldingen verkleinen met GIMP in Windows 11/10
Hoe tekst te schetsen of een rand aan tekst toe te voegen in GIMP
Hoe maak je een transparante afbeelding in Paint.NET op Windows 11/10
XnConvert is een bulkbeeldconverter & resizer voor Windows 10
Afbeeldingen in bulk roteren in Windows 11/10
Hoe twee identieke afbeeldingen te vergelijken in Windows 11/10
Gratis beeldbewerkingssoftware en -editors voor Windows 11/10
Beste gratis batch-fotodatumstempelsoftware voor Windows 10
Beste gratis Vector Graphics Design-software voor Windows 11/10
Hornil StylePix is een gratis draagbare beeldbewerkingssoftware voor Windows 10
Een geanimeerde GIF-meme maken in Windows 11/10
Beste Image Compressor en Optimizer-software voor Windows 10
Pixillion-beeldconverter voor Windows werkt met alle bestandsindelingen
Voeg Zoeken op Google Afbeeldingen toe met behulp van het contextmenu in Windows 11/10
Paint.NET voor Windows 10 - Gratis download
Beste gratis Image Splitter-software voor Windows 11/10
Fotor: gratis app voor het bewerken van afbeeldingen voor Windows 10
