Tekst uit een afbeelding extraheren met Word
Soms hebt u een document gescand maar wilt u er wijzigingen in aanbrengen, maar weet u niet hoe; er is een functie in Microsoft Word die tekst uit afbeeldingen kan extraheren, vooral als het een afbeelding van een document is. De afbeeldingen zijn meestal in JPEG -formaat. Het extraheren van tekst uit afbeeldingen naar een Word-document is een uitstekende optie voor bedrijven, scholen en instellingen om hun gescande documenten op te slaan en om te zetten in een Word-document, waar ze ze op elk moment kunnen bijwerken.
Tekst(Text) uit een afbeelding extraheren in Word
Open Microsoft Word .

Voeg(Insert) een tekstafbeelding of een gescande documentafbeelding in het Word - document in.
Gebruik geen willekeurige afbeelding van internet.
Om de tekst uit de afbeelding te halen, moet u de afbeelding opslaan als een PDF -bestand.
Om de afbeelding als PDF op te slaan , gaat u naar het tabblad Bestand .(File)

Klik in de Backstage-weergave(Backstage View) op Opslaan als(Save As) .
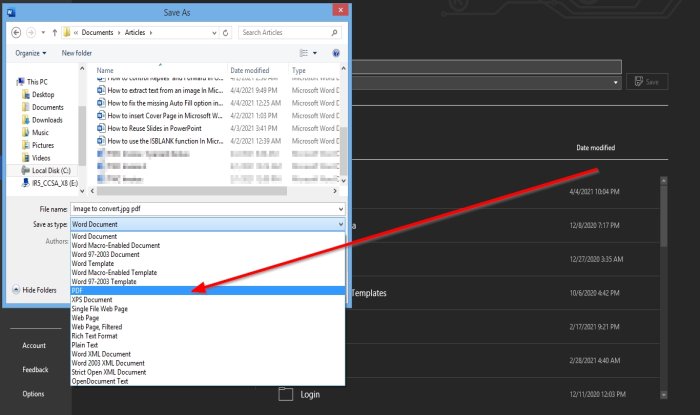
Er verschijnt een dialoogvenster Opslaan als.
Geef het bestand een naam(File Name) in het gedeelte Bestandsnaam.
Klik in het gedeelte Opslaan als type(Save as Type ) op de vervolgkeuzepijl en selecteer PDF in de lijst.
Sla vervolgens het bestand op .(Save )
Het bestand wordt opgeslagen als PDF.
Nu openen we de PDF die we zojuist hebben gemaakt.
Klik op het tabblad Bestand .(File)
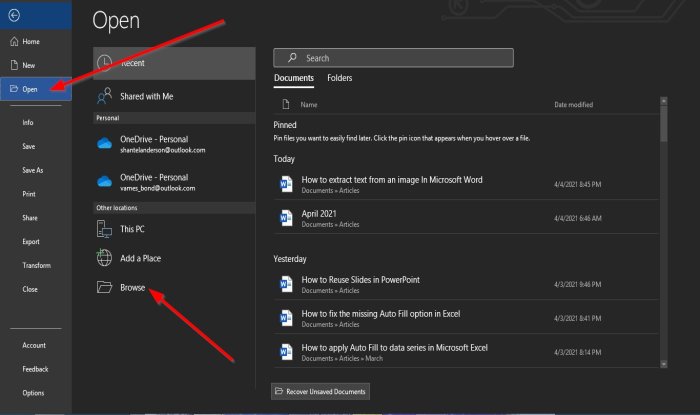
Op de Backstage-weergave(Backstage View) ; Klik op Openen(Open) .
Klik bij Openen( Open) op Bladeren(Browse) .
Er verschijnt een dialoogvenster Openen ; (Open )klik op het opgeslagen PDF -bestand en klik vervolgens op Openen(Open) .
Er verschijnt een berichtvenster; klik op OK .
Het bestand begint te converteren naar tekst.
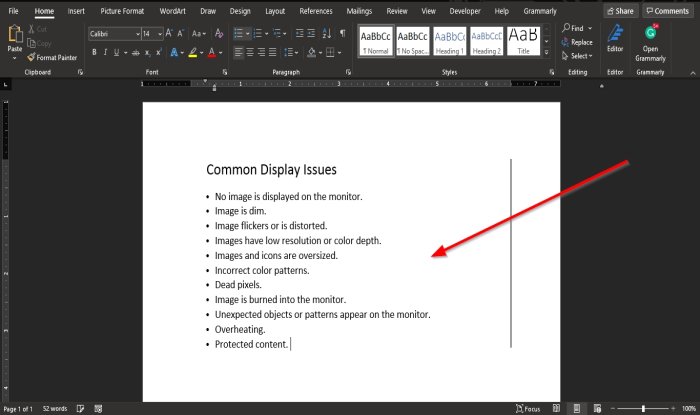
Nu hebben we een afbeelding geconverteerd naar tekst in een Word-document en u kunt de nodige wijzigingen in de tekst aanbrengen door deze te bewerken.
We hopen dat deze tutorial je helpt te begrijpen hoe je tekst uit een afbeelding extraheert in Microsoft Word ; als je vragen hebt over de tutorial, laat het ons dan weten in de comments.
Andere berichten die u mogelijk interesseren:(Other posts that may interest you:)
- Hoe tekst uit een afbeelding te extraheren met OneNote
- Extraheer tekst uit afbeeldingen met de Photo Scan-app .
Related posts
Tekst invoegen in een vorm in Word
Gekoppelde tekst in Word gebruiken om meerdere documenten bij te werken
Tekst uit Word-bestand invoegen in een Publisher-publicatie
Hoe tabel naar tekst en tekst naar tabel in Word te converteren
Transcriberen gebruiken om spraak om te zetten in tekst in Word
Tekst in Word sorteren
Paginaranden voor Microsoft Word gratis downloaden
Tekstvakken invoegen, kopiëren, verwijderen, toepassen en manipuleren in Word
Alle sectie-einden in Word in één keer verwijderen
Teksteffecten toevoegen aan WordArt in Office-apps
Hoe maak je een pagina landschap in Word
Een boekje of boek maken met Microsoft Word
Tekst opmaken in Microsoft Office Word voor Android
Tekst in Word plakken zonder opmaak
Beste factuursjablonen voor Word Online om gratis zakelijke facturen te maken
Een hangende inspringing maken in Microsoft Word en Google Docs
De functie Quick Parts Document Property gebruiken in Word
Tekst opmaken als Superscript of Subscript in Word, Excel, PowerPoint
Excel, Word of PowerPoint kon de vorige keer niet starten
Gebruik Spike om meerdere tekstitems in Word te knippen en te plakken
