Tekst zoeken en vervangen in Microsoft Word voor Android
Wanneer u met grotere hoeveelheden tekst werkt, kunt u al snel merken dat u op zoek bent naar een onderdeel dat u zich niet meer precies kunt herinneren. Dit is wanneer de zoekfunctie van (Find)Microsoft Word van pas komt. Met deze functie kunt u snel alle voorkomens van een woord of woorden lokaliseren en, indien nodig, sommige of alle door iets anders vervangen. Hier leest u hoe u dit doet in de Microsoft Word Android - app.
OPMERKING:(NOTE:) Voordat u verder gaat, om alinea's in uw document op te maken, start u Word en maakt u een nieuw document(create a new document) en voert u tekst in, of opent u een bestaande(open an existing one) - volg de links voor de vereiste stappen.
Tekst(Text) zoeken in Microsoft Word voor Android
Om toegang te krijgen tot de zoekfunctie(Find) in Word , tikt u op het vergrootglaspictogram in de bovenste rij.

Het deelvenster Zoeken... wordt geopend. (Find...)Voer in het tekstvak de tekst in waarnaar u wilt zoeken.

Nadat u wat tekst hebt ingevoerd, geeft een getal aan hoe vaak die tekst in het document is gevonden en worden alle exemplaren ervan gemarkeerd.

Om naar de vorige of volgende instantie van de tekst te gaan, tikt u op de pijlen Vorige(Previous) en Volgende(Next) in de balk Zoeken....(Find...)

U kunt de balk Zoeken... sluiten door op het (Find... )X -pictogram aan de rechterkant te tikken .
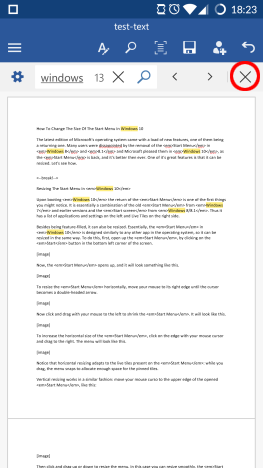
Tekst vervangen(Replace Text) in Microsoft Word voor Android
Tik met de balk Zoeken...(Find...) open op het tandwielpictogram aan de linkerkant om toegang te krijgen tot extra opties.
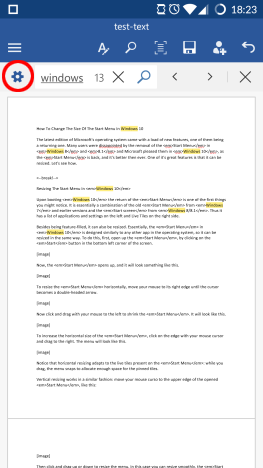
Vink in het geopende menu het selectievakje Vervangen(Replace) aan om deze functie te activeren.
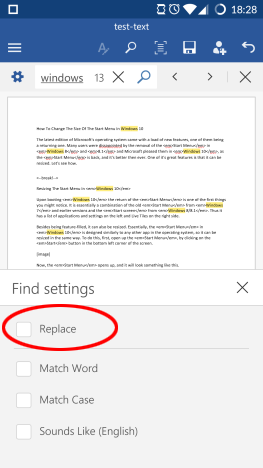
Er verschijnt een ander tekstvak in de Zoek...-(Find...) balk, waar u de tekst kunt invoeren waarnaar u het origineel wilt wijzigen.

Tik na het invoeren van de nieuwe tekst op Vervangen(Replace) om de huidige tekst (gemarkeerd met een donkerdere markeringskleur) te vervangen door de nieuwe tekst.
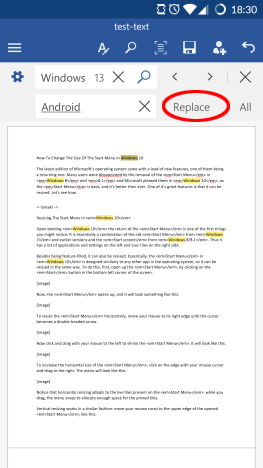
Tik op Alles(All) om elke instantie in het document te vervangen .
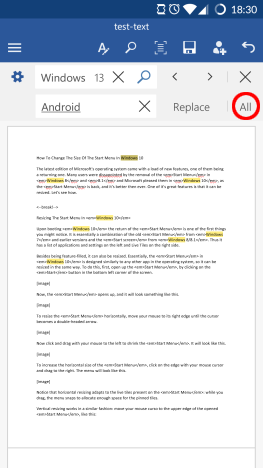
Extra(Set Additional Find) zoekopties instellen(Options) in Microsoft Word voor Android
De functie Zoeken heeft enkele extra opties die u kunt openen door op het tandwielpictogram op de balk (Find)Zoeken...(Find...) te tikken . Als u Match woord(Match Word) aanvinkt , vindt u alleen exemplaren die overeenkomen met het ingevoerde woord. Als u bijvoorbeeld op wind zoekt, vindt u dit exacte woord, maar vindt u geen venster(windows) .

Als u het vakje Match Case aanvinkt, vindt u alleen tekst met dezelfde hoofdletters en kleine letters, dus als u naar vensters(windows) zoekt , vindt u dit woord, maar niet Windows .

Als het vakje Klinkt als (Engels)(Sounds like (English)) is aangevinkt, kunt u ook woorden vinden die in het Engels hetzelfde klinken. Dus als je bijvoorbeeld zoekt naar too vind je ook to en do .
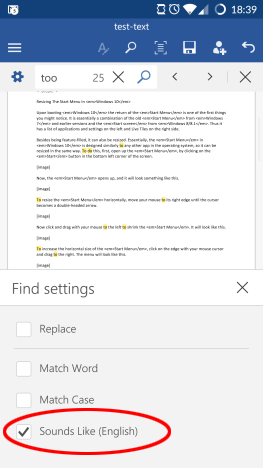
Conclusie
Hoewel Zoeken(Find) geen erg ingewikkelde functie van Word is, is het een absolute must-have in elke tekstverwerkingstoepassing. Gelukkig heeft Microsoft zijn Android -app zo ontworpen dat het gebruik ervan heel eenvoudig is. Ook de extra opties zijn erg handig. Al met al heeft deze functie alles wat u nodig heeft bij het zoeken naar tekst in uw documenten op een Android -apparaat.
Blijf onze serie over de Microsoft Office Android -apps lezen voor andere diepgaande tutorials over deze productiviteitssuite. En vergeet niet dat je altijd je vragen kunt stellen in het opmerkingenveld!
Related posts
Documenten openen in Microsoft Word voor Android
Tekst opmaken in Microsoft Office Word voor Android
Lijsten maken in Microsoft Word voor Android
Tabellen invoegen en bewerken in Microsoft Word voor Android
Afbeeldingen en vormen toevoegen en bewerken in Microsoft Word voor Android
Spellingcontrole repareren werkt niet in Microsoft Word
Tekst selecteren of markeren in Windows
Een sectie-einde verwijderen in Microsoft Word
Simpele vragen: Wat is Microsoft Office 365?
Hoe de documentlay-out in Microsoft Word voor Android te wijzigen?
Een PDF converteren naar een Word-document dat kan worden bewerkt
Invulbare formulieren maken in Microsoft Word
Probleem oplossen met snelkoppelingen naar OneNote-bestanden die niet kunnen worden verwijderd
Hoe de donkere modus in Microsoft Office in te schakelen (thema's en achtergronden wijzigen)
Wat is Microsoft Word? - Definitie van TechCult
Video's insluiten in uw PowerPoint-presentaties
De oriëntatie van één pagina (of meer) in een Word-document wijzigen?
5 manieren om de exacte versie van Microsoft Office te vinden die u gebruikt
Barcode genereren met Microsoft Word
Tekst zoeken en vervangen in Microsoft Word
