Teksteffecten toevoegen aan WordArt in Office-apps
Word Art in Microsoft Office is een tekstvak dat veel stijlen biedt die uw tekst een artistieke uitstraling geven om in het oog te springen. Gebruikers kunnen WordArt gebruiken bij het maken van flyers, advertenties en andere creaties omdat WordArt opvalt.
Teksteffect en WordArt
U kunt de WordArt(WordArt Text) -tekst aanpassen door de kleur, de grootte en het lettertype van uw WordArt -tekst te wijzigen. (WordArt)In Microsoft Office kunt u ook het teksteffect van de WordArt-tekst(WordArt Text) aanpassen .
Teksteffecten(Text) toevoegen aan WordArt(Effects) in Office -(WordArt) apps
In deze zelfstudie gebruiken we Microsoft Word .

Maak een WordArt-tekst(WordArt Text) .
Zorg ervoor dat het WordArt-tekstvak(WordArt Textbox) is geselecteerd.
Ga naar het tabblad Vormopmaak(Shape Format) .

Klik op Teksteffecten(Text Effects) in de groep WordArt-stijlen(WordArt Styles) .
U kunt effecten kiezen zoals Schaduw(Shadow) , Reflectie(Reflection) , Gloed(Glow) , Schuine kant(Bevel) , 3D-rotatie(3-D Rotation) en Transformeren(Transform) in de vervolgkeuzelijst.

Het schaduweffect(Shadow Effect) geeft een schaduweffect aan uw tekst. U kunt het Schaduweffect(Shadow Effect) kiezen , dat bestaat uit Geen schaduw(No Shadow) , Buiten(Outer) , Binnen(Inner) , Perspectief(Perspective) en klik op het selectievakje Schaduwopties(Shadow Options) onder aan de lijst.
Aan de rechterkant verschijnt een venster Vorm(Format Shape) opmaken waar u verdere aanpassingen kunt doen, zoals Voorinstellingen(Presets) , Kleur(Color) , Transparantie(Transparency) , Grootte(Size) , Vervaging(Blur) , Hoek(Angle) en Afstand(Distance) .

Het reflectie-effect(Reflection Effect) geeft een reflecterend effect aan uw tekst. Het effect Reflection bestaat uit No Reflection(of No Reflection) en Reflection Variations .
Wanneer u het selectievakje Reflectie-opties(Reflection Options) aanklikt, verschijnt aan de rechterkant een venster Vorm opmaken. (Format Shape)Die(Which) bestaan uit voorinstellingen(Presets) , transparantie(ransparency) , grootte(Size) , vervaging(Blur) en afstand(Distance) om het reflectie-effect(Reflection Effect) aan te passen .

Met het Glow-effect kan de tekst een glow-effect hebben. Het Glow-effect bestaat uit No Glow , Glow Variation en More Glow Colors waarmee de gebruiker elke gewenste kleur in zijn Glow -tekst kan kiezen.
Wanneer u op het selectievakje Gloedopties(Glow Options) onder aan de lijst klikt, verschijnt rechts een venster Vorm opmaken, (Format Shape)bestaande(Consisting) uit voorinstellingen(Presets) , transparantie(ransparency) , grootte(Size) , vervaging(Blur) en afstand(Distance ) om het gloedeffect aan te passen.

Het Bevel-effect geeft de tekst een schuine look. Het Bevel Effect bestaat uit No Bevel en Bevel .
Wanneer de gebruiker op 3D-opties(3-D Options) klikt , verschijnt een venster Vorm(Format Shape) opmaken, waarin de verdere aanpassing van het Bevel-effect wordt weergegeven. Deze omvatten de selectie van Afschuining boven(Top Bevel) en Afschuining onder(Bottom Bevel) , de breedte(Width) en hoogte(Height) van beide afschuiningen, diepte(Depth) en contourkleur(Contour) en -afmetingen, materiaal(Material) , de keuze van verlichting (Lighting)en(,) de verlichtingshoek en reset(Angle) , waarmee u de afschuiningsinstellingen kunt (Bevel)resetten(Reset) .
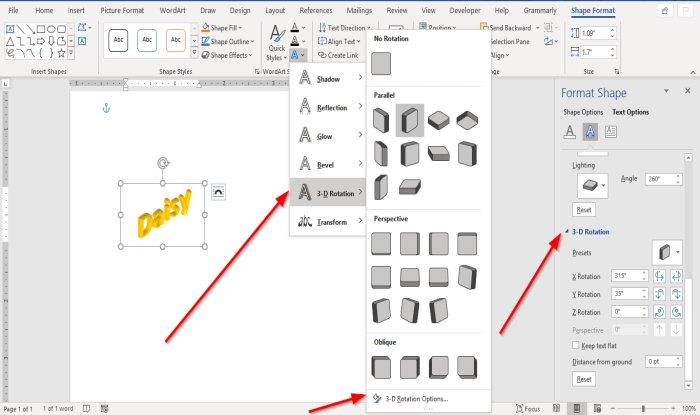
Het 3D-rotatie-effect(3- D Rotation Effect) geeft uw tekst een 3D-rotatie-effect. Het 3D- rotatie-effect(Rotation Effect) bestaat uit Geen 3D-rotatie(No 3-D Rotation) , Parallel , Perspectief(Perspective) en Schuin(Oblique) .
U ziet de 3D-rotatieoptie(3-D Rotation Option) ; als erop wordt geklikt, verschijnt het venster Vorm(Format Shape) opmaken met opties zoals Voorinstellingen(Presets) , X-rotaties(X Rotations) , Y-rotaties(Y Rotations) , Z-rotaties(Z Rotations) , Rotatietekst plat houden(Keep Rotation Text Flat) , Afstand vanaf de grond(Distance From Ground) en Reset .

Het Transform-effect geeft de tekst een curve-effect. Het Transform-effect bestaat uit No Transform , Follow Path en Warp .
Selecteer een van deze effecten(Effects) en de tekst in het document zal veranderen.
Ik hoop dat dit helpt; als je een vraag hebt, reageer dan hieronder.
Lees volgende(Read next) : Hoe maak je een streepjescode in Microsoft Word(How to create a Barcode in Microsoft Word) .
Related posts
Tekst opmaken in Microsoft Office Word voor Android
Zet Caps Lock-tekst terug naar normaal in MS Word
Tekst in Word sorteren
Tekst zoeken en vervangen in Microsoft Word voor Android
Tekst verbergen en verborgen tekst weergeven in Word
Wat zijn enkele van de beste cursieve lettertypen in Microsoft Word?
Rechte aanhalingstekens veranderen in slimme aanhalingstekens in Office-apps
Hoe Measurement Converter te gebruiken in Microsoft Office
Tekst invoegen in een vorm in Word
Het tabblad Ontwikkelaar toevoegen in Word- en Excel Office-programma's
Hoe u het hoofdlettergebruik in Word en Google Spreadsheets kunt wijzigen
Hoe Word naar JPEG te converteren (3 manieren)
3 manieren om het alineasymbool (¶) in Word te verwijderen
Afdruk samenvoegen in Word gebruiken om brieven, etiketten en enveloppen te maken
Tekst uit Word-bestand invoegen in een Publisher-publicatie
Hoe een afbeelding of afbeelding in Word te roteren
Tekst over een regel typen in Word zonder deze te verplaatsen
Tekstvakken invoegen, kopiëren, verwijderen, toepassen en manipuleren in Word
Fix WINWORD.EXE-fouten in Office Word op Windows 11/10
Hoe de standaard opslaglocatie in Office te wijzigen
