Thema's toevoegen aan Microsoft Forms
Wilt u uw formulier of enquête er mooi uit laten zien om de belangstelling van kijkers voor uw formulieren te wekken? Microsoft Forms heeft een functie genaamd thema's waarmee uw formulieren er aantrekkelijk uit kunnen zien. De themafunctie biedt een combinatie van achtergrondkleuren en afbeeldingen; u kunt ook uw foto's aan uw formulieren toevoegen of de achtergrondafbeelding aanpassen.
Hoe kan ik Microsoft Forms aanpassen ?
U kunt uw formulieren aanpassen met behulp van de themafunctie die wordt aangeboden door Microsoft Forms, waarin u ingebouwde thema's kunt selecteren om aan uw formulieren toe te voegen of foto's van internet kunt gebruiken, of afbeeldingen uit uw bestanden kunt uploaden.
Thema's toevoegen aan Microsoft Forms
- Open het formulier waarop u het thema wilt toepassen.
- Klik op de thema-knop
- Kies een thema
- Thema is geselecteerd
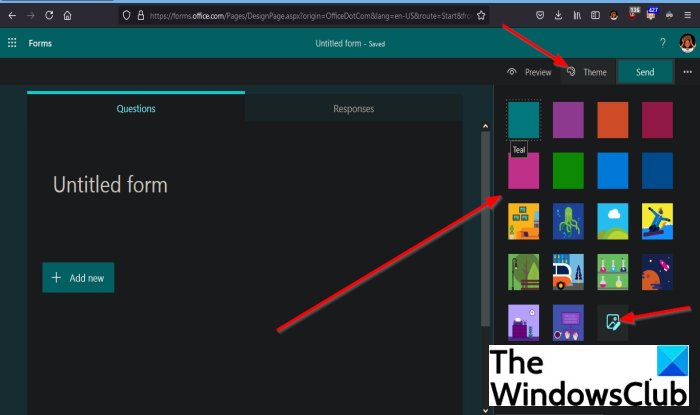
Rechtsboven in het Microsoft Forms- venster ziet u de knop Thema(Theme) ; Klik Het.
Dan verschijnt er een lijst met thema's.
De lijst met thema's omvat achtergrondkleuren zoals Teal , Framboos(Raspberry) , Donkeroranje(Dark Orange) , Granaatappel(Pomegranate) , Roze(Pink) , Heldergroen(Bright Green) , Helderblauw(Bright Blue) en Donkerblauw(Dark Blue) .
De themalijst(Theme) bevat ook afbeeldingen zoals Thuiskantoor(Home Office) met archiefkast, bank, waterkoeler en foto's aan de muur, Oceaan(Ocean) met duiker, onderzeeër en zeeleven, wolken in de lucht boven glooiende heuvels en meer.
U kunt ook uw achtergrondafbeelding aan uw formulieren toevoegen door op de knop Thema aanpassen(Customize Theme) aan het einde van de lijst te klikken.
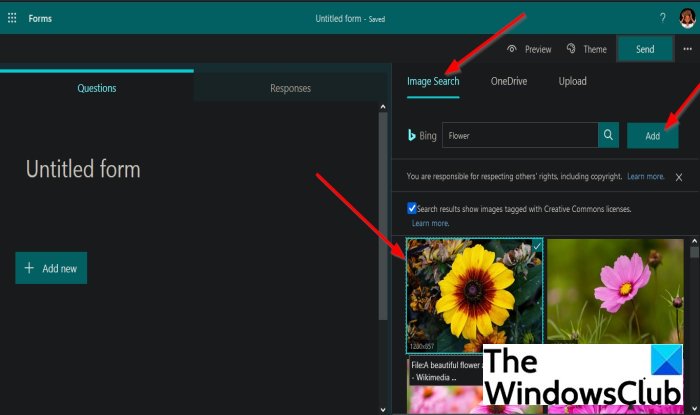
Er wordt een paneel geopend waarin u kunt kiezen om afbeeldingen te selecteren uit Afbeeldingen zoeken(Image Search) , uw OneDrive , of afbeeldingen(Upload) uit uw bestanden uploaden.
Als u afbeeldingen uit Afbeeldingen zoeken(Image Search) wilt selecteren , klikt u in de zoekbalk en de naam van de afbeelding die u zoekt en drukt u op enter op het toetsenbord.
Je zult enkele afbeeldingen zien verschijnen; kies een afbeelding en klik op de knop Toevoegen(Add ) naast de zoekmachine.
U ziet de afbeelding die u hebt geselecteerd als achtergrond in het formulier verschijnen.
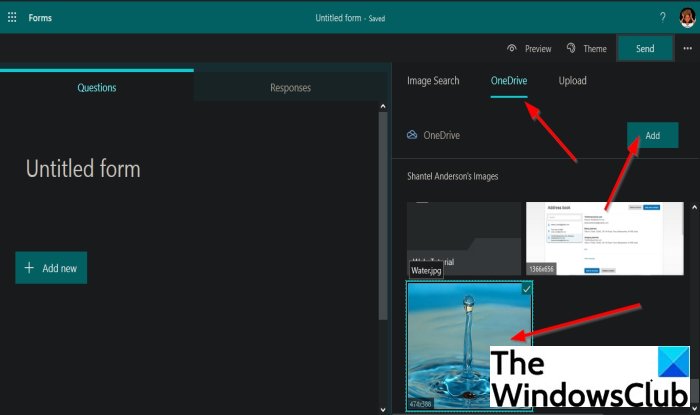
Als u ervoor kiest om de afbeelding uit OneDrive te selecteren , klikt u op de kop OneDrive en deze verschijnt in het OneDrive -paneel.
U zult zien dat de afbeeldingen die u op uw OneDrive hebt opgeslagen, een van hen selecteert.
Klik vervolgens op de knop Toevoegen(Add) .
U ziet de afbeelding als achtergrond in uw formulier.
Als u een afbeelding naar uw formulier wilt uploaden, klikt u op de kop Uploaden .(Upload )
Er verschijnt een dialoogvenster Uploaden , selecteer een afbeelding uit uw bestand en klik vervolgens op openen.(Upload)
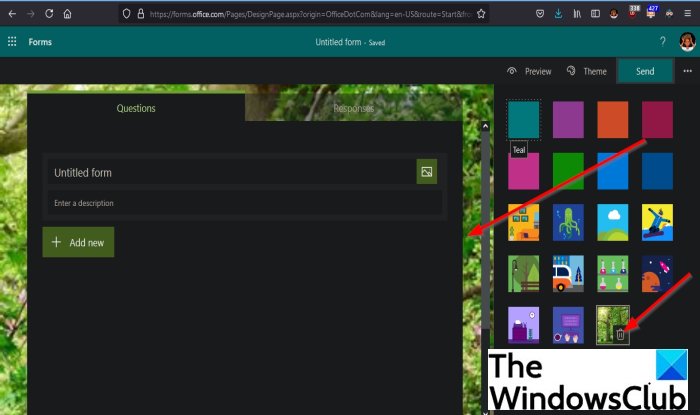
Het bestand wordt geüpload naar uw formulier.
Als u de achtergrondafbeelding van het formulier wilt verwijderen, klikt u op de Prullenbak(Recycle Bin) op de geselecteerde afbeelding die wordt weergegeven aan het einde van de themalijst.
De afbeelding wordt van de achtergrond van het formulier verwijderd.
We hopen dat deze zelfstudie u helpt te begrijpen hoe u thema's aan Microsoft Forms kunt toevoegen .
Lees volgende(Read next) : Een enquête maken met Microsoft Forms(How to create a Survey with Microsoft Forms) .
Related posts
Vragen toevoegen in Microsoft Forms
Tekst opmaken in Microsoft Forms
Secties toevoegen in Microsoft Forms
Vertakkingen toevoegen en gebruiken in Microsoft Forms
Een afbeelding invoegen in de koptekst in Microsoft Forms
Hoe het automatisch afspelen van media in de Microsoft Edge-browser te beperken
De 10 beste Google Forms-sjablonen
Beheer legacy web-apps met Microsoft's Enterprise Mode Site List Portal
Microsoft Xbox One X vs Xbox One S - De belangrijkste verschillen besproken
Schakel Cloud Backup voor Microsoft Authenticator-app in op Android en iPhone
Hoe u Microsoft Store-apps opnieuw registreert of opnieuw installeert in Windows 11/10
Hoe Google Formulieren te gebruiken als een Expense Tracker
Nieuwe formulieren toevoegen in Microsoft Forms
Top 5 onmisbare gratis software van Microsoft
Hoe Microsoft Edge Nieuw tabblad aan te passen
Fix Microsoft Store-aanmeldingsfout 0x801901f4 op Windows 11/10
Hoe domeinnamen te extraheren uit URL's in Microsoft Excel
Werk-/schoolaccounts gebruiken en toevoegen aan de Microsoft Authenticator-app
Hoe de menuknop Extensies te verwijderen van de Microsoft Edge-werkbalk
Handmatig individuele bestanden scannen en Microsoft Defender gebruiken
