Toegang krijgen tot FTP-server met Notepad++
Eerder hebben we een complete screenshot-tutorial geplaatst over het installeren van FileZilla-client en -server( installing FileZilla client and server) en het synchroniseren van bestanden tussen meerdere clients. In dit bericht laat ik je zien hoe je bestanden op je FTP - server rechtstreeks kunt synchroniseren of openen vanuit Notepad++ , een gratis alternatief voor Kladblok(Notepad alternative) .
Toegang krijgen tot FTP-server met Notepad++

Notepad++ is een vrij kleine applicatie en neemt 5 MB in beslag op je schijf. U had een clienttoepassing nodig om bestanden over te brengen naar FTP of webservers . Nadat u uw server hebt verbonden met de clienttoepassing zoals FileZilla , een gratis FTP-toepassing(free FTP application) , wordt het bestand vervolgens terug bewerkt met behulp van een kladblok of een IDE .
Notepad++ combineert de functies van verschillende applicaties met behulp van de NppFTP-plug-in . Hiermee hebt u toegang tot alle bestanden en mappen op uw webserver(Web) . Bovendien kunt u ook nieuwe mappen aanmaken.
Laten we eens kijken hoe deze FTP -plug-in werkt op Notepad++
Notepad++ FTP-verbinding instellen
Allereerst(First) moet je de nieuwste versie van Notepad++ downloaden ; het kost nauwelijks tijd om te installeren. Merk ook op dat in de nieuwste versie van Notepad++FTP -plug-ins zijn geïnstalleerd. Als u een oudere versie van Notepad++ gebruikt, moet u de plug-ins afzonderlijk installeren via de plug-inmanager. U hoeft alleen de plug-in te starten, wat u doet door te klikken op plug-ins NppFTP show NppFTP Window.
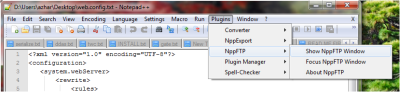
FTP- verbinding configureren op Notepad++
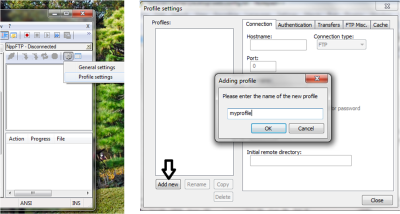
Na het starten van de NppFTP- vensters, hoeft u alleen maar de FTP - verbinding te configureren, wat u doet door op de optie Algemene(General) instelling onder het tabblad Instellingen(Settings) te klikken.
De volgende stap is het toevoegen van een nieuw profiel. Klik(Click) op de knop 'nieuwe toevoegen' linksonder in het venster en voer de naam in van het profiel dat u wilt hebben. Voer(Enter) alle FTP- of webservergegevens(Web Server) in, waaronder:
- Hostnaam
- gebruikersnaam
- Wachtwoord
- Haven
De poort voor FTP is altijd ingesteld op 21 – en kies het verbindingstype als 'FTP'.
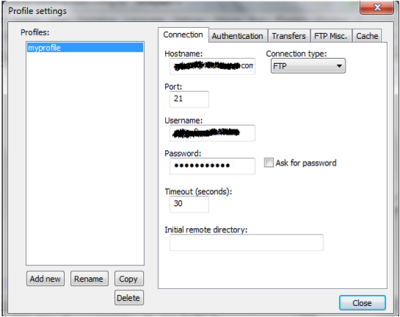
Zodra u klaar bent met de invoer, begint u toegang te krijgen tot uw FTP-server door gewoon een verbinding tot stand te brengen. Dit(Which) wordt gedaan door op de verbindingsknop in het FTP-venster(FTP Window) te drukken .

Er zijn een heleboel opties die u hiermee kunt doen, zoals:
- Bewerk het bestand rechtstreeks in Notepad++ .
- Upload een nieuw bestand.
- Een bestand verwijderen.
- Maak een nieuwe map aan.
- Een map verwijderen.
Ik heb geen FTP of webserver
Als u geen webserver(Web) heeft, hoeft u zich geen zorgen te maken. Het zijn veel providers die u gratis FTP- accounts geven, samen met een goede opslagcapaciteit. Ik raad Zymic.com aan, dat heel gemakkelijk is om je op te abonneren en aan de slag te gaan. Log daar in en zodra u daar een account aanmaakt, krijgt u alle inloggegevens die nodig zijn om toegang te krijgen vanaf een FTP -client - dat wil zeggen Hostnaam(Hostname) , Gebruikersnaam(Username) en Wachtwoord(Password) .
Wat deze applicatie NppFTP indrukwekkend maakt, is dat het ook een draagbare versie heeft. U kunt NotePad++ overal mee naartoe nemen en overal toegang krijgen tot uw server. Het blijkt ook behoorlijk effectief voor ontwikkelaars, omdat het de functie heeft van syntaxisaccentuering voor veel programmeertalen.
Create an FTP account and start accessing it using Notepad++!
Related posts
Hoe een FTP-server in Windows in te stellen met IIS
Een FTP-server maken met FileZilla
Filezilla Server en Client instellen: Screenshot en video-tutorial
Toegang krijgen tot FTP-server met behulp van de opdrachtprompt in Windows 10
Een netwerkschijf toewijzen of een FTP-schijf toevoegen in Windows 11/10
Kladblok ++ als standaard instellen in Windows 11
Waar kunt u Windows Server Insider Preview-builds downloaden?
Netwerkstations, websites en FTP-locaties toewijzen in Windows 7
Hoe Bing Search weer toe te voegen aan Notepad++
VPNBook is een gratis VPN-server en een webproxy die u zou moeten gebruiken
Configureer Remote Access Client Account Lockout in Windows Server
Buitengesloten van Plex Server en Serverinstellingen? Hier is de oplossing!
Global Proxy Server-instellingen configureren in Windows 10
Hoe Time Server toe te voegen of te wijzigen in Windows 11/10
Hoe de Notepad++-plug-in toe te voegen aan Windows 10
Bestand te groot of te groot om Kladblok of Kladblok++ te openen
Installeer Remote Server Administration Tools (RSAT) op Windows 11/10
Een chatserver maken op Discord en vrienden uitnodigen
Hoe XML te valideren tegen XSD in Notepad++
FileZilla is de beste gratis FTP-client voor Windows-computers
