Toegang krijgen tot geblokkeerde sites op Android
Voorbij zijn die dagen dat mensen veel boeken moesten lezen en verschillende mensen moesten ontmoeten om volledige informatie over alles te krijgen. Tegenwoordig zijn we slechts een klik verwijderd van alles. Maar wat als u op zoek gaat naar een website om informatie te verzamelen en die website wordt geblokkeerd in uw land? (what if, you go to search for a website to gather some information and that website is blocked in your country?)Je hebt misschien minstens één keer in je leven iets soortgelijks meegemaakt en het zou je gefrustreerd hebben achtergelaten. Dus als u toegang wilt tot geblokkeerde sites op Android , kunnen we u hiermee helpen. In deze handleiding leren we u hoe u toegang krijgt tot geblokkeerde sites op Android-telefoons(how to access blocked sites on Android phones) . Dus, laten we beginnen!
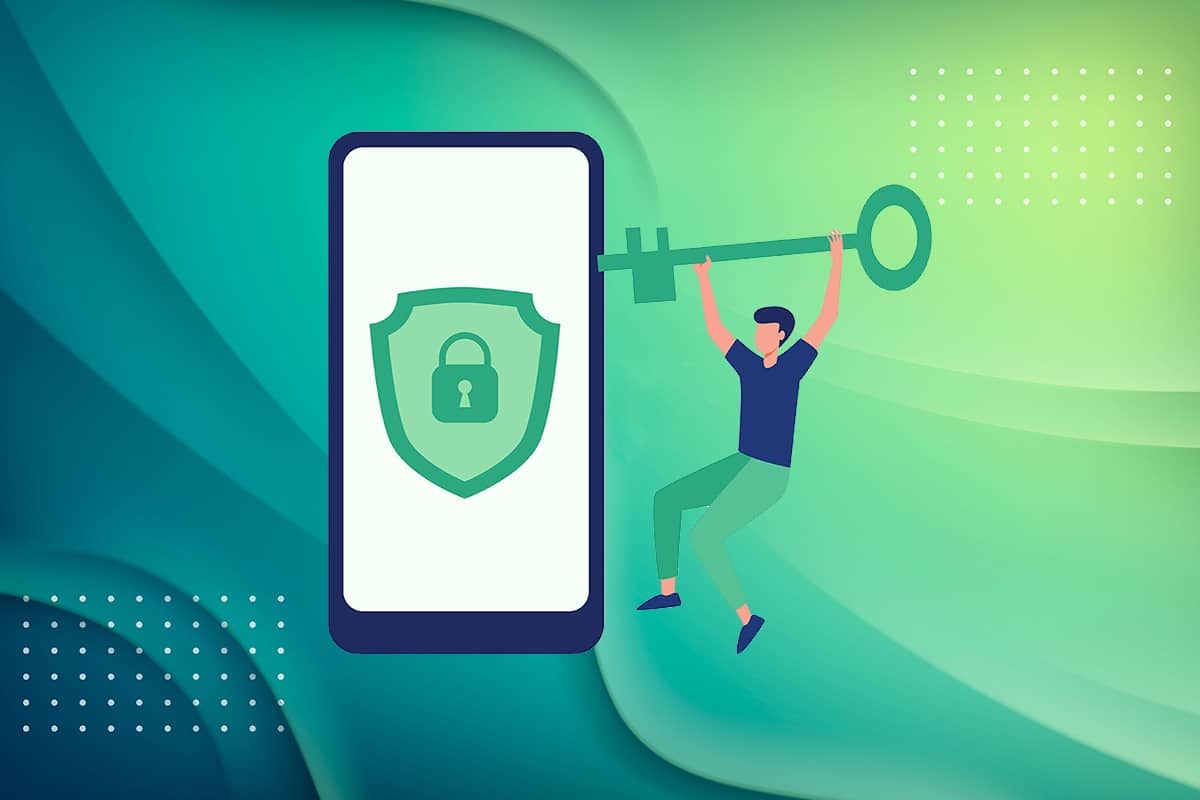
Toegang krijgen tot geblokkeerde sites op Android-apparaten
(How to Access Blocked Sites on Android Devices
)
Waarom worden sites op uw Android-apparaat geblokkeerd? (Why are sites blocked on your Android device?)De mogelijke redenen hiervoor kunnen zijn:
- Geblokkeerd door je ouders(Blocked by your parents) – De website is mogelijk geblokkeerd door je ouders om beperkende of leeftijdsgerelateerde redenen.
- Geblokkeerd door uw hogeschool of school(Blocked by your college or school) – Als de website in uw instituut is geblokkeerd, is deze door de autoriteiten geblokkeerd, zodat studenten tijdens de studie niet worden afgeleid.
- Geblokkeerd door de overheid(Blocked by the Government) – Soms(Sometimes) blokkeert de overheid(Government) maar weinig websites omdat ze om politieke of economische redenen niet willen dat mensen toegang krijgen tot informatie.
- Geblokkeerd door uw browser(Blocked by your browser) – Sommige websites of inhoud wordt geblokkeerd door de webbrowser omdat dit in strijd is met de gebruiksvoorwaarden van de browser.
Als u ook wordt geconfronteerd met het probleem van geblokkeerde websites, bent u hier aan het juiste adres. U kunt ervoor kiezen om geblokkeerde websites op Android -apparaten te deblokkeren met een van de methoden die in dit artikel worden vermeld.
Methode 1: Tor Browser gebruiken(Method 1: Using Tor Browser)
Tor Browser wordt gebruikt om door websites te bladeren die zijn geblokkeerd door uw gebruikelijke browsers zoals Chrome en Firefox . Het kan ook door gebruikers worden gebruikt om hun identiteit, locatie of acties die ze op internet uitvoeren te verbergen. Hier leest u hoe u toegang krijgt tot geblokkeerde sites op Android - telefoons met Tor:
1. Navigeer naar de app-lade(App Drawer) of het startscherm(Home Screen) op uw telefoon.
2. Zoek en tik op de Play Store -app, zoals weergegeven.

3. Zoek naar Tor in de zoekbalk (bar)bovenaan(search) het scherm en tik op Installeren,(Install, ) zoals weergegeven in de onderstaande afbeelding.
Opmerking:(Note:) u kunt de app ook downloaden van de officiële Tor-website(Tor Official Website) .

4. Zodra het is geïnstalleerd, opent u de app en tikt u op Verbinden. (Connect. )De Tor-browser wordt geopend.
5. Nu ziet u een zoekbalk gemarkeerd Zoeken of adres invoeren. (Search or enter address. )Typ de websitenaam(website name ) of URL waartoe u toegang wilt.

6. Tik vervolgens op de Enter - toets(key) op het toetsenbord van uw telefoonscherm of op het pictogram Zoeken(Search icon) in de browserinterface om met zoeken te beginnen.
Opmerking: (Note:) Tor- browser werkt langzamer dan normale browsers zoals Google Chrome of Internet Explorer . Zorg er dus voor dat je een goede internetsnelheid(good internet speed) hebt om het te gebruiken.
Methode 2: Proxybrowser gebruiken(Method 2: Using Proxy Browser)
Dit is een bekende methode om toegang te krijgen tot geblokkeerde sites op Android - apparaten. Er zijn veel proxy-browsers beschikbaar op internet. Deze browsers werken net als uw normale browser, maar met verbeterde privacy. De beste proxy-browser, zoals door velen is gemeld, is een proxy- of privébrowser(Private) .
1. Start de Google Play Store -app, zoals eerder.
2. Zoek naar Private Browser-Proxy Browser in (Private Browser-Proxy Browser i)de(bar) zoekbalk bovenaan(search) het scherm. Tik vervolgens op Installeren.(Install.)

3. Tik op Optimaal(Optimal) zoals hieronder weergegeven.

4. Terwijl u erop tikt, krijgt u aanmeldingsopties(Sign-in) . Meld u aan(Sign in ) met een van de vier opties als u deze voor een langere periode wilt blijven gebruiken.
Opmerking: (Note: ) u kunt deze stap ook overslaan door op Overslaan te tikken.(Skip.)
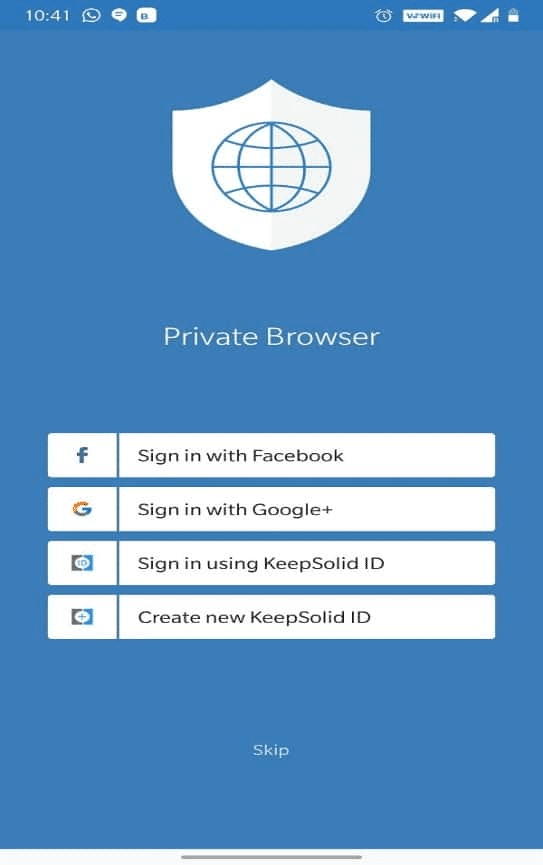
5. Kies Google op het volgende scherm en zoek naar elke gewenste website . Het wordt geopend zoals op Google .

Lees ook: (Also read:) 5 manieren om toegang te krijgen tot geblokkeerde websites op een Android-telefoon(5 Ways to Access Blocked Websites on Android Phone)
Methode 3: Gratis VPN-client gebruiken
(Method 3: Using Free VPN Client
)
Virtual Private Network , beter bekend als VPN , wordt gebruikt om de privacy te behouden tijdens het surfen op internet. Het is vooral handig wanneer u een internetverbinding gebruikt op openbare plaatsen zoals hotels , spoorwegen(Railways) , hogescholen, enz. & u wilt niet dat iemand uw browse-activiteiten bijhoudt of uw wachtwoorden hackt. Er zijn veel betaalde en gratis VPN- opties die u kunt gebruiken om toegang te krijgen tot geblokkeerde sites op Android- telefoons. Maar u moet alleen vertrouwde VPN -services gebruiken om ervoor te zorgen dat uw serviceprovider uw acties ook niet volgt. Bijvoorbeeld McAfee en Norton .
Tunnel Bear is een betrouwbare VPN -app die gemakkelijk te gebruiken en uiterst privé is. Het biedt ook gratis data van 500 MB voor een maand. Het is dus een win-win! Volg de onderstaande stappen om Tunnel Bear te installeren en te gebruiken :
1. Navigeer naar Play Store zoals eerder gedaan.
2. Zoek naar Tunnel Bear en tik op Installeren(Install) , zoals hieronder afgebeeld.

3. Nadat u de app hebt gestart, typt u uw e- mail-ID(Email ID) en wachtwoord. (Password.)Tik vervolgens op Maak een gratis account(Create a free account) aan .
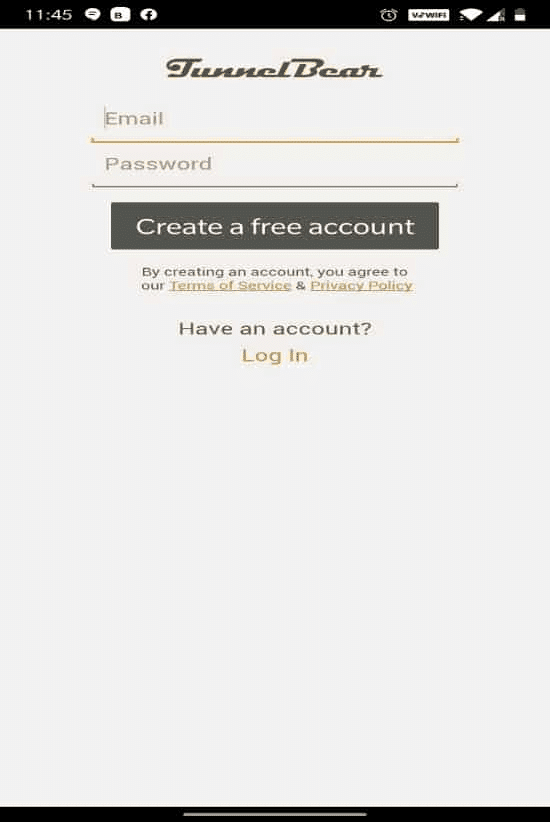
4. U krijgt een scherm waarin u wordt gevraagd uw e-mailadres te verifiëren(verify your email) .

5. Ga naar je mailbox en open de mail die je van Tunnel Bear hebt ontvangen ter verificatie. Tik hier op Mijn account verifiëren( Verify my account) .

6. U wordt doorgestuurd naar de Tunnel Bear -webpagina, waar E- Email Verified! bericht, zoals hieronder afgebeeld.
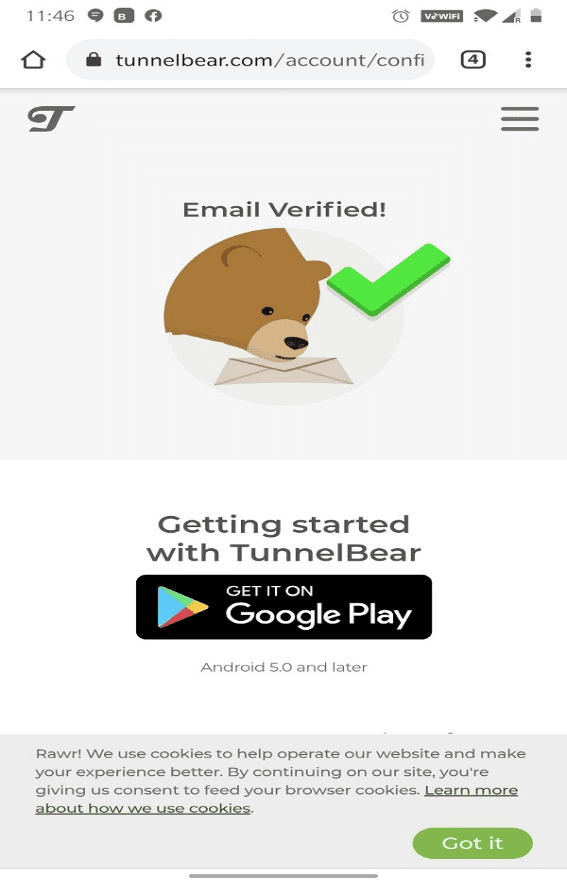
7. Ga terug naar de Tunnel Bear-app, zet de schakelaar AAN(Toggle ON) en selecteer een land(country ) naar keuze in de lijst Selecteer een land(Select a country) . Dit zal u helpen uw ware locatie te verbergen en toegang te krijgen tot websites die vanaf uw oorspronkelijke locatie zijn geblokkeerd.

8. Verleen toestemming voor een verbindingsverzoek(Connection request) om het netwerk te beheren via een VPN -verbinding door op (VPN)OK te tikken .

9. Hierop(Hereon) heeft u met gemak en privacy toegang tot elke geblokkeerde website, bijvoorbeeld uit Colombia .

Opmerking:(Note:) om te controleren of uw telefoon is verbonden met Tunnel Bear of niet, veegt(Swipe) u omlaag over uw scherm. Het zou moeten weergeven: Uw apparaat is verbonden met Tunnel Bear(Your device is connected with Tunnel Bear) , zoals hieronder aangegeven.

Methode 4: Cloudfare DNS gebruiken om toegang te krijgen tot geblokkeerde sites(Method 4: Using Cloudfare DNS to Access Blocked Sites)
Domain Name System , algemeen bekend als DNS , is een protocol dat domeinnamen zoals amazon.com vertaalt naar IP-adressen in getallen zoals 189.121.22. Een IP-adres is uniek. Elk apparaat heeft zijn eigen IP-adres, waarmee je iemand kunt volgen of door hen kunt worden gevolgd. Zo helpt DNS ook bij het verbergen van uw ware locatie, het handhaven van privacy en het beheren van geblokkeerde websites door uw IP-adres te vervangen. Er zijn veel DNS - providers, maar de meest gebruikte is 1.1.1.1: Faster & Safer Internet - app van Cloudflare . Volg de onderstaande stappen om deze app te installeren en toegang te krijgen tot geblokkeerde sites op Android - smartphones:
1. Open de Google Play Store -app zoals weergegeven.

2. Zoek naar 1.1.1.1 of Cloudflare in de zoekbalk(search bar ) en tik op Installeren.(Install.)

3. Start de app om informatie over WARP te lezen en tik op Volgende(Next) .
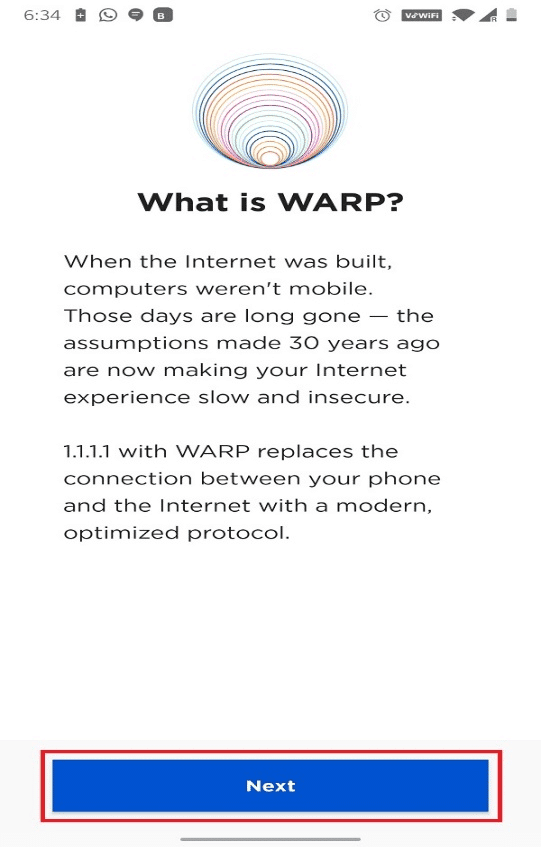
4. Tik op Akkoord(Agree) gaan op de pagina Onze(Our) belofte aan privacy(ommitment to Privacy) , zoals afgebeeld.

5. U wordt nu naar de hoofdpagina van WARP geleid. (WARP. )Zet hier de schakelaar AAN( Toggle ON) om uw Android-apparaat te verbinden met 1.1.1.1.

6. Tik in het volgende scherm op VPN-profiel installeren(Install VPN Profile) , zoals gemarkeerd.

7. Tik op OK in de pop-up voor het verbindingsverzoek(Connection request) .
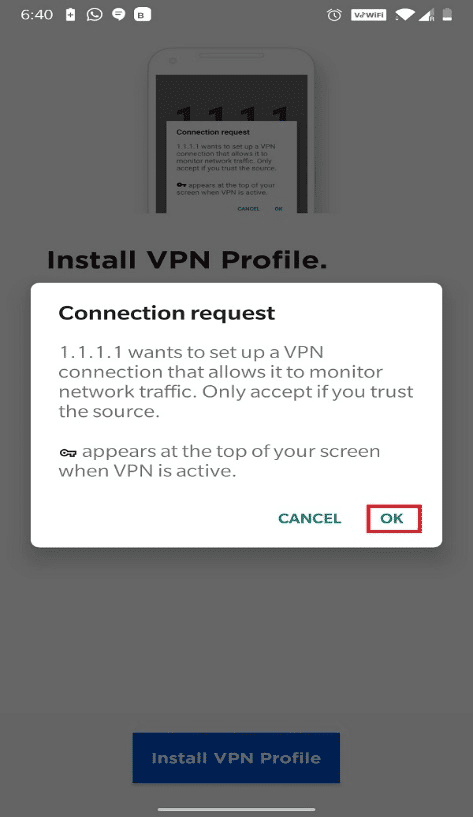
8. Verbonden. Uw internet is privé(Connected. Your internet is private) bericht wordt weergegeven. U kunt vanaf hier gemakkelijk toegang krijgen tot geblokkeerde sites.

Opmerking:(Note:) net als Tunnel Bear, veeg(Swipe down) je vanaf de bovenkant naar beneden om te controleren of het apparaat is verbonden met het privénetwerk of niet.

Lees ook: (Also read:) Hoe u uw IP-adres op Android kunt verbergen(How to Hide Your IP Address on Android)
V. Hoe krijg ik toegang tot geblokkeerde sites op Android zonder VPN?(Q. How can I access blocked sites on Android without VPN?)
antw. (Ans.)U kunt methode 1 & 2(Method 1 & 2) van dit artikel raadplegen om te leren hoe u toegang krijgt tot geblokkeerde sites op Android , zonder VPN . We hebben uitgelegd hoe u de Tor- en Proxy- browser kunt gebruiken om toegang te krijgen tot websites die zijn geblokkeerd in uw locatie, land of regio.
Aanbevolen(Recommended)
- Fix Play Store DF-DFERH-01-fout(Fix Play Store DF-DFERH-01 Error)
- Oplossing Helaas is de IMS-service gestopt(Fix Unfortunately IMS Service Has Stopped)
- Framedrops van League of Legends repareren(Fix League of Legends Frame Drops)
- Chrome repareren blijft crashen(How to Fix Chrome Keeps Crashing)
In dit artikel heb je vier methoden geleerd om toegang te krijgen tot geblokkeerde sites op Android(access blocked sites on Android) . Al deze methoden zijn betrouwbaar en worden veel gebruikt. Als je vragen of suggesties hebt, aarzel dan niet om ze in het opmerkingengedeelte te plaatsen.
Related posts
Toegang krijgen tot geblokkeerde sites in de VAE
5 manieren om toegang te krijgen tot geblokkeerde websites op een Android-telefoon
15 Beste VPN voor Google Chrome om toegang te krijgen tot geblokkeerde sites
Cameratoegang toestaan op Snapchat
Hoe u uzelf kunt deblokkeren op WhatsApp wanneer u bent geblokkeerd
Fix Kan apps niet downloaden op uw Android-telefoon
Hoe het wifi-signaal op een Android-telefoon te versterken
Hoe Instagram te repareren, laat me geen fout posten
Hoe irritante YouTube-advertenties met één klik te blokkeren
Hoe Instagram te repareren blijft crashen (2022)
6 manieren om uw telefoon aan te zetten zonder aan / uit-knop (2022) - TechCult
Hoe Android.Process.Media te repareren is gestopt met fout
WhatsApp Chat exporteren als PDF
Wat is slepen en neerzetten? Hoe te slepen en neer te zetten -
3 manieren om apps op Android te verbergen zonder root
Hoe een virus van een Android-telefoon te verwijderen (gids)
Hoe u het lettertype op uw Android-telefoon kunt wijzigen
Hoe te controleren of uw telefoon 4G Volte ondersteunt?
Hoe actie geblokkeerd op Instagram-fout te herstellen
Hoe Android-spellen te hacken zonder root
