Toetsenbord en muis vergrendelen in Windows: BlueLife KeyFreeze
Microsoft maakt het mogelijk om Windows te vergrendelen door op Win+L te drukken , maar het haalt de gebruiker uit het besturingssysteem. Voor sommigen is dit geen groot probleem, voor anderen wel. Welnu, er is een manier om je cake te hebben en op te eten met BlueLife KeyFreeze .
Toetsenbord en muis vergrendelen in Windows
Met deze Windows -app kunnen gebruikers hun muis en toetsenbord vergrendelen en toch binnen de Windows- omgeving blijven. Het is een handig hulpmiddel dat bij veel gelegenheden van pas komt. De sleutels zijn effectief vergrendeld, zelfs als de gebruiker nog steeds is ingelogd. Je kunt je afvragen, hoe is het dan mogelijk om de sleutels te ontgrendelen nadat BlueLife KeyFreeze ze heeft afgesloten.
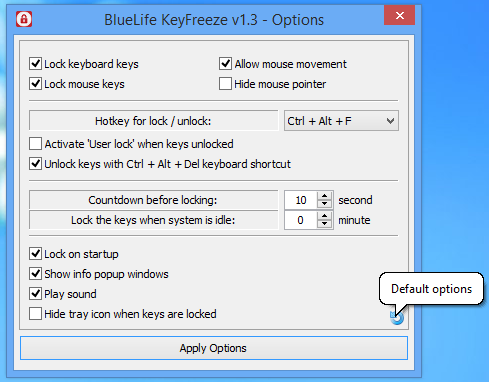
Dat is gemakkelijk. Druk gewoon(Just) op Ctrl + Alt + F. De Ctrl + Alt + F om de toetsen te vergrendelen. Gebruikers moeten er rekening mee houden dat dezelfde toetsencombinatie ook de sleutels kan vergrendelen. Een andere manier om de sleutels te vergrendelen, is door simpelweg op de vergrendelknop in de taakbalk te klikken.
Voor degenen die misschien diep willen graven om met meer opties te spelen, is de mogelijkheid er. Het pictogram van BlueLife KeyFreeze bevindt zich in het systeemvak. Klik met de rechtermuisknop op het pictogram en kies Opties in het contextmenu om de app te openen. Van daaruit kunnen gebruikers de sneltoetsen naar wens configureren als ze de voorkeur geven aan een andere toetscombinatie om het systeem te vergrendelen en ontgrendelen.
We moeten erop wijzen dat bij het activeren van het slot een aftelling verschijnt. Gebruikers hebben de mogelijkheid om het vergrendelingsproces te stoppen binnen het aftelvenster, maar kunnen niets meer doen als de tijd om is. Vanuit het menu Opties(Options) is het mogelijk om de tijd aan te passen en ook om de toetsen en muis te vergrendelen wanneer het systeem in de ruststand gaat.
De hele procedure is best handig, misschien wel meer dan de standaardmanier om Windows te vergrendelen . We zijn ook van mening dat het gebruik van sneltoetsen om alles te ontgrendelen sneller is dan het invoeren van een wachtwoord. Op het gebied van veiligheid kunnen we daar eerlijk gezegd geen commentaar op geven.
Om BlueLife KeyFreeze te downloaden , gaat u naar de website en downloadt u het ZIP -bestand. Pak het uit en voer het .EXE-bestand uit de map uit om de app te installeren. Het is vrij klein, dus het duurt niet langer dan een minuut om te installeren. Bovendien neemt het niet veel RAM in beslag , dus het zou voor bijna iedereen goed moeten zijn om het op de achtergrond te draaien.
Tot nu toe zijn we nog geen problemen tegengekomen, maar dat betekent niet dat ze niet bestaan.
BlueLife KeyFreeze downloaden
BlueLife KeyFreeze kan worden gedownload op Sordum .
Bekijk ook KeyFreeze , een gratis toetsenbord- en muislocker - evenals Kid-Key-Lock .
(Also check out KeyFreeze, a free Keyboard and Mouse locker – as well as Kid-Key-Lock.)
Related posts
Sneltoetsen om Windows 11/10-computer af te sluiten of te vergrendelen
Caps Lock, Num Lock, Scroll Lock-waarschuwing inschakelen in Windows 11/10
Beste gratis toetsenbord- en muisvergrendelingssoftware voor Windows 11/10
Microsoft muis- en toetsenbordcentrum voor Windows-pc
Secundaire Shift Characters Lock in- of uitschakelen in Windows 11/10
Toetsenbordindelingsfout 0x8007012a of 0x80070057 in Windows RE
KeyTweak: toetsenbordtoetsen opnieuw toewijzen en opnieuw definiëren op Windows-pc
Fout 0211: Toetsenbord niet gevonden op Windows 10-computer
Gratis software voor sneltoetsen voor Windows-pc
Een specifieke toetsenbordtoets uitschakelen in Windows 1011/
Computer herkent monitor, toetsenbord of muis niet
Sluit meldingen direct af met een sneltoets in Windows 11/10
Toetsenbordgeluid uitschakelen in Windows 10 voor schermtoetsenbord
Laptoptoetsenbord uitschakelen op Windows 10
Tekstsuggesties in- of uitschakelen in Windows 11
Ctrl+Alt+Del werkt niet in Windows 10
Muis en toetsenbord werken niet in Windows 10 [OPGELOST]
Fix Schermtoetsenbord werkt niet in Windows 11/10
Toetsenbord maakt piepend geluid bij typen in Windows 11/10
Schermtoetsenbord verschijnt bij inloggen of opstarten in Windows 11/10
