Trage internetverbinding? 10 manieren om uw internet te versnellen!
Tegenwoordig, in de digitale wereld waar alles werkt, of het nu gaat om het betalen van facturen, opladen, winkelen, communicatie, entertainment, enz. Alles wat mensen online proberen te doen. Om al deze taken uit te voeren is internet(Internet) de belangrijkste en meest noodzakelijke behoefte . Zonder internet kunt u geen van deze taken uitvoeren.
Internet: (Internet: The )Internet is het wereldwijde systeem van onderling verbonden computernetwerken die internetprotocollen(Internet) gebruiken om apparaten over de hele wereld met elkaar te verbinden. Het staat bekend als een netwerk van netwerken. Het biedt een breed scala aan informatie en diensten. Het is een netwerk van lokale tot wereldwijde reikwijdte verbonden door elektronische, draadloze en optische netwerktechnologieën.
Omdat internet een breed netwerk is en het helpt bij het uitvoeren van zoveel taken, is de snelheid van internet erg belangrijk. Stel(Imagine) je voor dat je wat werk doet, zoals het betalen van rekeningen. Je hebt OTP(OTP) aangevraagd, maar vanwege traag internet duurt je OTP langer dan de vervaltijd. Het is duidelijk dat je door geen verificatie niet in staat bent om rekeningen te betalen, dwz dat je je taak niet kunt voltooien. Het is dus erg belangrijk om een goede en snelle internetverbinding(Internet) te hebben .

Soms is uw internet van de beste kwaliteit, maar toch vertraagt het. Hier kunnen veel redenen voor zijn, zoals hieronder aangegeven:
- Er kan een probleem zijn met je modem of router
- Je wifi-signaal is zwak
- Signaalsterkte(Signal) op uw kabellijn is zwak
- Apparaten in uw netwerk die uw bandbreedte verzadigen
- Trage DNS-server
Als een van de bovenstaande problemen zich voordoet en uw internet vertraagt, hoeft u zich geen zorgen te maken. Er zijn veel manieren om problemen met de trage internetverbinding op te lossen, op te lossen en te overleven en toch de beste ervaring te hebben.
Slow Internet Connection? 10 Ways to Speed up your Internet!
Zorg ervoor dat u een herstelpunt maakt(create a restore point) voor het geval er iets misgaat. Hieronder(Below) vindt u enkele manieren om uw probleem met het trage internet op te lossen:
-
Controleer je routerinstellingen( Check your router settings)
Als uw apparaat is aangesloten op de router die als middelpunt fungeert, kan er een traag internetprobleem optreden als de router niet correct is geconfigureerd, zoals MTU ( Maximum Transmission Unit ) te hoog of te laag is ingesteld.

Zorg er dus, voordat u een router gebruikt, voor dat de instellingen overeenkomen met de documentatie van de fabrikant en de aanbevelingen van de serviceprovider.
-
Vermijd signaalinterferentie( Avoid Signal Interference)
Wifi en andere draadloze verbindingen zorgen vaak voor een trage internetverbinding(Internet) vanwege signaalinterferentie, waardoor computers continu berichten opnieuw moeten verzenden om signaaloverlap te voorkomen. Bijvoorbeeld: als het apparaat waarop wifi is aangesloten in de ene kamer staat en de router op enige afstand in een andere kamer, dan kunnen je andere huishoudelijke apparaten en het draadloze netwerk van je buren interfereren met je netwerken.

U kunt dit probleem dus oplossen door uw apparaat dichter bij routers te houden en door uw wifi -kanaalnummer te wijzigen.
-
Stop achtergrondprogramma's die de meeste bandbreedte in beslag nemen( Stop Background Programmes That is Taking most of the Bandwidth)
Sommige programma's worden op de achtergrond(Background) uitgevoerd of geminimaliseerd, zoals het downloaden van een bestand, iets bijwerken, enz. Al deze taken nemen stilletjes veel bandbreedte(Bandwidth) in beslag . Ook nemen sommige apps die u momenteel niet gebruikt Bandbreedte(Bandwidth) in beslag .
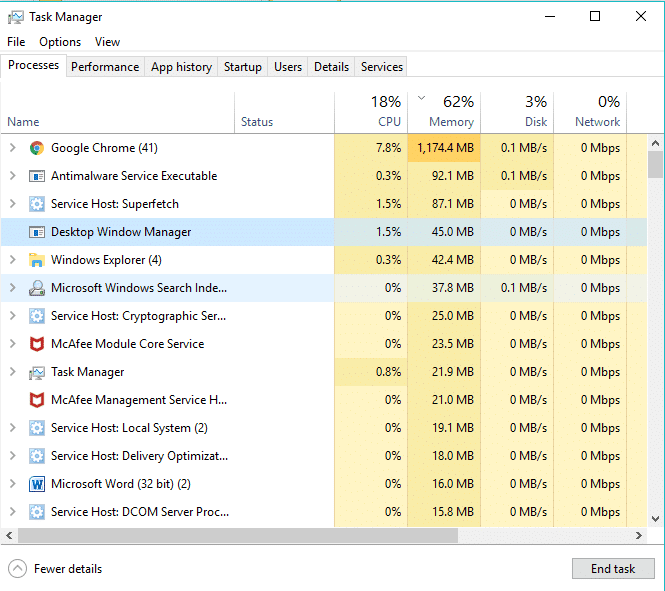
Controleer dus voordat u internet gebruikt of er programma's en toepassingen op de achtergrond worden uitgevoerd en zorg ervoor dat apps niet op de achtergrond worden uitgevoerd in Windows 10.(stop apps from running in the background on Windows 10.)

-
Zorg ervoor dat de router en andere netwerkapparatuur werken( Make Sure Router and Other Network Equipment is Working)
Wanneer de router en andere netwerkapparatuur defect zijn, ondersteunen ze het netwerkverkeer niet op volle snelheid, zelfs als de verbindingen tot stand kunnen worden gebracht. Dus als dat gebeurt, probeer dan uw router en andere apparatuur te configureren en te testen met meerdere apparaten en beslis vervolgens of deze niet moet worden geüpgraded, gerepareerd of vervangen.

-
Controleer de netwerksnelheid met Speedtest( Check Speed of Network using Speedtest)
Soms werkt uw internet traag omdat u een trage internetverbinding(Internet) gebruikt.
Om de snelheid en kwaliteit van je internetverbinding(Internet) te controleren , doe je de snelheidstest door een website zoals Speedtest.net te gebruiken . Vergelijk vervolgens de snelheidsresultaten met uw verwachte snelheid. Zorg(Make) ervoor dat u alle downloads, uploads of andere zware internetactiviteiten(Internet) stopt voordat u de test doet.

-
Pas op voor wormen en malware( Beware of Worms and Malware)
Een internetworm(Internet) is een kwaadaardig softwareprogramma dat zich met een zeer hoge snelheid van het ene apparaat naar het andere verspreidt. Zodra een internetworm(Internet) of andere malware uw apparaat binnendringt, creëert het spontaan zwaar netwerkverkeer en vertraagt het uw internetsnelheid(Internet) .

Het is dus aan te raden om een bijgewerkt antivirusprogramma bij te houden dat dergelijke internetwormen(Internet Worms) en malware regelmatig kan scannen en van uw apparaat kan verwijderen. Gebruik deze handleiding(this guide) dus voor meer informatie over het gebruik van Malwarebytes Anti-Malware(how to use Malwarebytes Anti-Malware) .
-
Probeer een nieuwe DNS-server( Try a New DNS Server)
Wanneer u een URL of adres in uw browser invoert, bezoekt deze eerst DNS zodat uw apparaat het kan omzetten in een computervriendelijk IP-adres. Soms hebben de servers die uw computer gebruikt om dat adres te converteren enkele problemen of gaat het volledig uit de lucht.
Dus als uw standaard DNS -server problemen heeft, zoek dan naar een alternatieve DNS -server en het zal ook uw snelheid verbeteren.
Voer de onderstaande stappen uit om de DNS -server te wijzigen:(DNS)
1.Open Configuratiescherm en klik op Netwerk en internet.(Network and Internet.)

2.Klik op Netwerkcentrum.(Network and Sharing Center.)

3.Klik op verbonden wifi.(connected Wi-Fi.)

4.Klik op Eigenschappen.(Properties.)

5.Selecteer Internet Protocol Version 4 (TCP/ IPv4) en klik op Eigenschappen.

6.Selecteer " Gebruik de volgende DNS-serveradressen(Use the following DNS server addresses) ", voer het adres in van de DNS -server die u wilt gebruiken.

Opmerking:(Note:) u kunt de DNS van Google gebruiken : 8.8.8.8 en 8.8.4.4.
7.Klik op Toepassen gevolgd door OK.
-
Herstel uw wifi-signaal( Fix Your Wi-Fi Signal)
Als je wifi gebruikt , zijn je modem en routers soms in orde, maar wifi die is verbonden met je apparaat heeft zwakke signalen die je snelheid vertragen. Hier kunnen veel redenen voor zijn, zoals ethergolven met veel apparaten enz. Controleer dus uw draadloze signalen als een dergelijk probleem zich voordoet. U kunt ook draadloze repeaters of range extenders gebruiken.

-
Zoek een nieuwe aanbieder( Find a New Provider)
Als uw internetprovider(Internet Service Provider) u niet kan helpen, misschien omdat ze niet in staat zijn om de gewenste snelheid te bieden, is het tijd om van internetprovider(Internet Service Provider) te veranderen . Er zijn veel ISP(ISPs) 's op de markt. Doe dus goed onderzoek, zoals welke de gewenste snelheid kan bieden, die goede service in uw regio kan bieden en kies vervolgens de beste.
-
Stop met het verzadigen van uw verbinding( Stop Saturating Your Connection)
Eén internetverbinding(Internet) wordt gebruikt om meerdere apparaten te laten werken, dus het kan zijn dat sommige apparaten uw internetverbinding(Internet) verzadigen en vertragen voor alle andere apparaten. Dus als een dergelijk geval zich voordoet, moet u uw internetpakket upgraden of moet u een beperkt aantal apparaten gebruiken die die verbinding gebruiken, zodat uw bandbreedte behouden blijft.
Aanbevolen:(Recommended:)
- Schakel Windows Defender permanent uit in Windows 10(Permanently Disable Windows Defender in Windows 10)
- Hoe Android.Process.Media te repareren is gestopt met fout(How to Fix Android.Process.Media Has Stopped Error)
- Toegang tot mobiele websites met desktopbrowser (pc)(Access Mobile Websites Using Desktop Browser (PC))
- Rekenmachine repareren werkt niet in Windows 10(Fix Calculator Not Working in Windows 10)
Ik hoop dat dit artikel nuttig was en dat je nu gemakkelijk een trage internetverbinding kunt repareren of je internetverbinding kunt versnellen( Fixed Slow Internet Connection or Speed up your Internet Connection) , maar als je nog vragen hebt over deze handleiding, stel ze dan gerust in het commentaargedeelte.
Related posts
Problemen met de internetverbinding in Windows 10 oplossen
Verander Windows-pc in WiFi-hotspot via Internetverbinding delen
Een gedeelde internetverbinding thuis gebruiken
Het IP-adres van de router vinden op Windows 10 - IP-adres opzoeken
9 snelle manieren om een afbeelding transparant te maken op Windows en Mac
4 manieren om FPS (frames per seconde) in games te controleren
4 manieren om een service in Windows te verwijderen of te verwijderen
8 manieren om de "Servers zijn te druk"-fout in PUBG op te lossen
4 manieren om Steam sneller te laten downloaden
Internetverbinding delen werkt niet in Windows 10
Wat is het verschil tussen verbinding met extern bureaublad en Windows Hulp op afstand?
Een VPN-verbinding maken, configureren en gebruiken in Windows 8 & 8.1
Hoe u Windows Downtime, Uptime en Last Shutdown Time kunt achterhalen?
Problemen met draadloze netwerkverbinding met Windows XP oplossen
8 manieren om het risico op regen op te lossen 2 Multiplayer werkt niet
Hoe te vinden waar een programma is geïnstalleerd in Windows 11/10
Waar is NOTEPAD in Windows 10? 6 manieren om het te openen!
De naam van de actieve netwerkverbinding in Windows 7 wijzigen
5 manieren om Steam Client te repareren (vernieuwen / repareren / STEAM opnieuw installeren)
6 beste manieren om de fout 'Kan steamui.dll niet laden' te herstellen
