TweetDeck gebruiken om een Twitter-account te beheren
Als u iemand bent die meerdere Twitter -accounts beheert of als uw werk speciale aandacht vereist voor de gebeurtenissen en updates op het Twitter -platform, zijn er veel betaalde services beschikbaar. Ze hebben opties om het beste uit je Twitter- account te halen en fungeren als dashboard voor je Twitter- account. Er is een manier om dat dashboard gratis te krijgen en het volledig te gebruiken om uw aanwezigheid op Twitter te laten groeien . Laten we eens kijken wat het is en hoe u het kunt gebruiken.
Wat is TweetDeck?
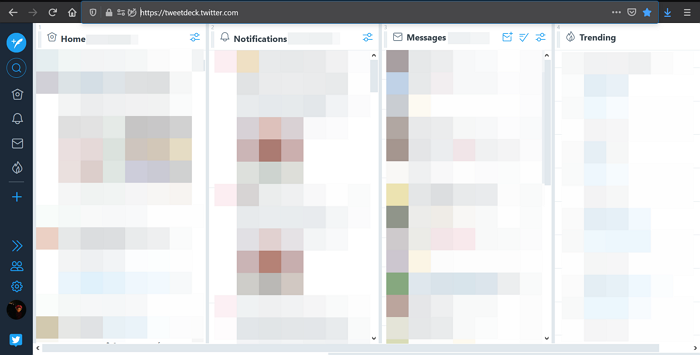
TweetDeck fungeert als een dashboard voor uw Twitter- account. U kunt meerdere tijdlijnen bekijken, zoals de tijdlijn van tweets, tijdlijn van meldingen, tijdlijn van berichten, tijdlijn van trends, enz. Het is ontwikkeld met alle functies waarmee u meerdere Twitter -accounts naadloos kunt beheren. Oorspronkelijk een onafhankelijke app, werd TweetDeck vervolgens overgenomen door Twitter en geïntegreerd in de interface.
TweetDeck vertrouwt volledig op kolommen. De kolommen laten u meerdere tijdlijnen zien. Je kunt ze toevoegen en verwijderen zoals je wilt. TweetDeck is momenteel alleen beschikbaar als web-app. Je kunt het openen op tweetdeck.twitter.com . Je hebt geen apart TweetDeck- account nodig om in te loggen. Alleen(Just) de inloggegevens van het Twitter -account zijn voldoende.
Hoe TweetDeck te gebruiken
TweetDeck is een bundel geweldige functies. Je moet alleen weten hoe je het moet gebruiken. We leggen je hieronder uit en begeleiden je bij het gebruik van enkele belangrijke functies van TweetDeck . Ga eerst(First) naar tweetdeck.twitter.com en log in met uw Twitter-gegevens.
Verbind meerdere Twitter - (Multiple Twitter) accounts in je tweetdeck
Door een ander account in TweetDeck te koppelen, wordt u een beheerder van dat account. U krijgt volledige privileges van dat account en beheert het.
Om een ander account op TweetDeck te koppelen ,
- Klik(Click) op het Accounts- pictogram in de zijbalk
- Klik(Click) op Een ander account koppelen waarvan u de eigenaar bent(Link)
- Klik vervolgens op Doorgaan en autoriseer het linken
Ga naar de details, open TweetDeck en klik op het Accounts- pictogram in de zijbalk en klik vervolgens op Een ander account koppelen dat u bezit.(Link another account you own.)
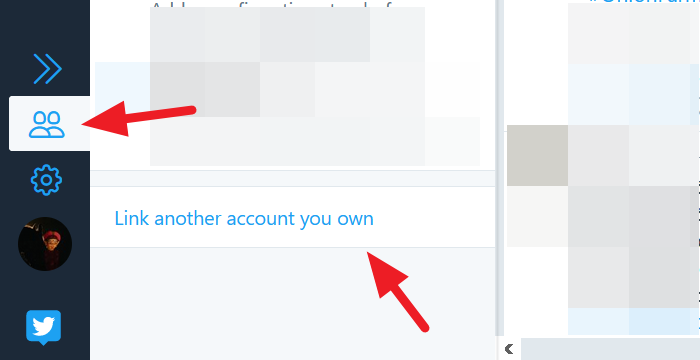
U ziet een dialoogvenster met een waarschuwing met betrekking tot het koppelen van een ander account. Lees de waarschuwing en klik op Doorgaan.(Continue.)
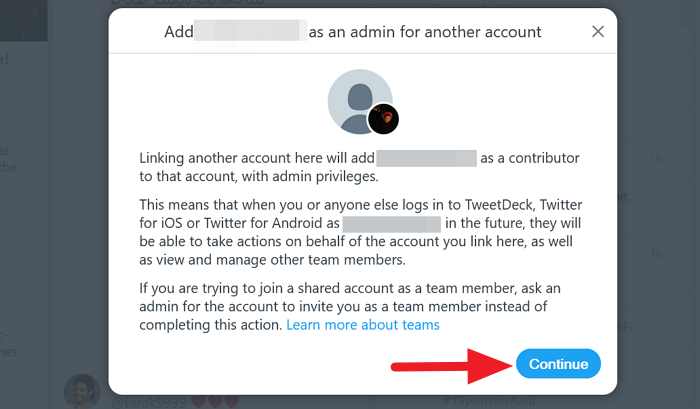
Er wordt een nieuw venster geopend waarin u wordt gevraagd de inloggegevens in te voeren van een ander account dat u wilt koppelen. Voer(Enter) ze in en klik op Autoriseren (Authorize ) om de accounts te koppelen.
TweetDeck-kolommen gebruiken
TweetDeck- kolommen zijn niets anders dan de tijdlijnen voor verschillende aspecten van een Twitter- account. Op Home kun je bijvoorbeeld alle tweets en updates zien. Op TweetDeck is het een kolom die (TweetDeck)Home -functies weergeeft .
TweetDeck heeft kolommen om Home , Gebruikers(Users) (inhoud van een specifiek account), Meldingen(Notifications) , Zoeken(Search) , Lijsten(Lists) , Activiteit(Activity) , Berichten(Messages) , Mentions , etc. weer te geven. U kunt het hele TweetDeck- dashboard aanpassen en kiezen welke kolommen u wilt zien en welke kolommen u wilt verwijderen.
Een kolom toevoegen in TweetDeck
- Klik op het + icoon in de zijbalk
- Selecteer het type kolom dat u wilt toevoegen.
Laten we eens kijken hoe we in detail een kolom op TweetDeck kunnen toevoegen.(TweetDeck)
Om die kolom toe te voegen die de specifieke inhoud weergeeft die u wilt zien, klikt u op + in de zijbalk.
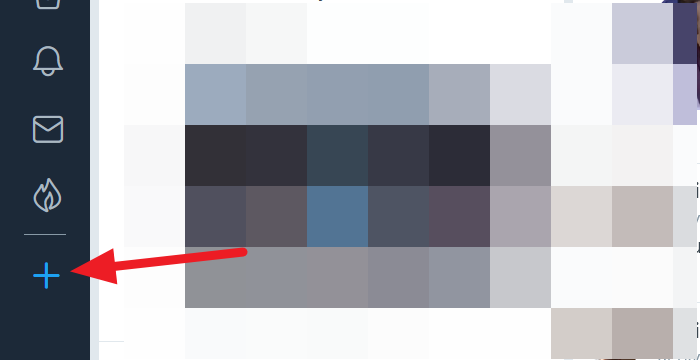
U ziet een dialoogvenster met verschillende soorten kolommen. Selecteer degene die u wilt toevoegen. Hier selecteren we de kolom Gebruiker .(User)
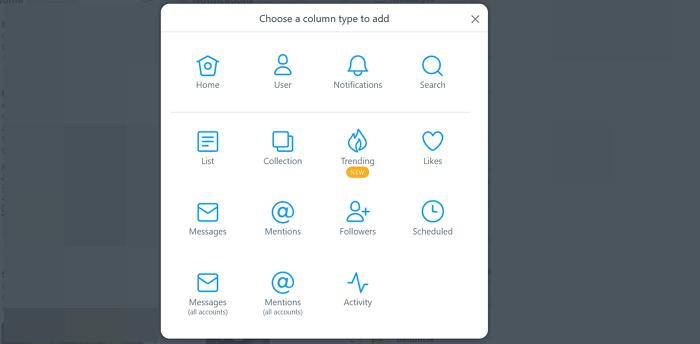
Een dialoogvenster Een gebruiker (User)toevoegen wordt geopend. (Add)Zoek(Search) de gebruiker met behulp van het zoekvak(Search box) en klik op Kolom(Add column) toevoegen om ze toe te voegen.
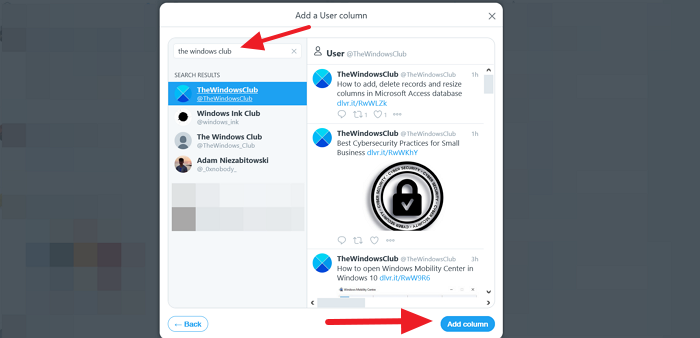
De nieuwe gebruikerskolom wordt toegevoegd aan het dashboard van je TweetDeck .
Een kolom verwijderen in TweetDeck
Het verwijderen van een kolom van uw TweetDeck- dashboard is een gemakkelijke taak. Ga gewoon naar de kolom die u wilt verwijderen en klik op het filterpictogram(filter) en klik op Verwijderen. (Remove. )De kolom verdwijnt van het dashboard.
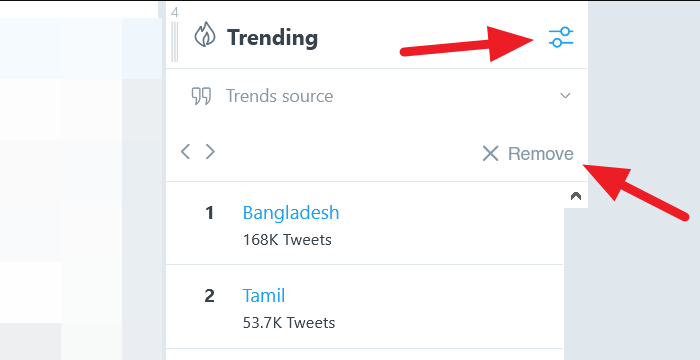
TweetDeck is een gratis tool aangeboden door Twitter om het ware potentieel van makers van inhoud en sociale managers te ontketenen.
Gebruik het en maak je Twitter- ervaring nog beter.
Related posts
Twitter Sharing instellen op Xbox One
Twitter-privacyinstellingen: tips om privacy op Twitter te beschermen en te beveiligen
Hoe te voorkomen dat video's automatisch worden afgespeeld op Twitter
E-mailadres wijzigen op Facebook, Twitter en LinkedIn
Twitter Spaces starten en gebruiken op Android
Toegang tot websites van derden op Facebook, Twitter en Google intrekken?
Beste gratis Twitter-bots die je moet volgen
Hoe iemand op Twitter te blokkeren en te weten wanneer je bent geblokkeerd
Geavanceerd zoeken op Twitter als een pro
9 manieren om Twitter-video's te repareren die niet worden afgespeeld
Video delen op Twitter zonder te retweeten
Bladwijzers gebruiken op Twitter
Herstel Twitter-fout: sommige van uw media konden niet worden geüpload
Hoe maak je een thread op Twitter om meer dan 280 tekens te tweeten?
Beste gratis Twitter-clients voor Windows 10
Hoe GIF van Twitter op Android te bewaren
Toegang van derden van Facebook, Google, Microsoft, Twitter intrekken
Twitter Login: Aanmelden en inloggen Hulp en inloggen problemen
Wat is een Twitter-vloot en waarom zou je het gebruiken?
3 Bot-accounts om u te helpen inhoud van Twitter op te slaan
